Keyboard shortcuts for Dashboard Designer
The keyboard shortcuts that described in this Help topic refer to the U.S. keyboard layout. Keys on other layouts might not correspond exactly to the keys on the U.S. keyboard.
Note: This article does not cover customizing keyboard shortcuts or creating keyboard shortcuts for macros.
The keyboard shortcuts that are described in this article are currently available in PerformancePoint Dashboard Designer. Some actions require use of a mouse to complete a task.
In this article
Using keyboard shortcuts in this Help article
For keyboard shortcuts in which you press two or more keys simultaneously, the keys to press are separated by a plus sign (+) in Help.
Use the keyboard to expand sections
-
To expand all sections of the article, press TAB until Show all is selected, and then press ENTER. Press ENTER again to collapse all sections.
-
To expand just one section of the article, press TAB until that section heading and plus sign are selected, and then press ENTER. Press ENTER again to collapse the section.
Search this article
Important: Before you start to search, press TAB until Show All is selected, and then press ENTER.
-
Press CTRL+F.
The Search dialog box opens, with the cursor ready for you to type.
-
Type the search text in the box.
-
Press ENTER.
Print this article
To print this topic, press TAB until Show All is selected, press ENTER, and then press CTRL+P.
Navigating the ribbon in Dashboard Designer
Note: The ribbon is a component of the Microsoft Office Fluent user interface.
Access keys provide a way to quickly use a command by pressing a few keys. To use an access key:
Access a command with a few keystrokes
-
Press ALT.
The KeyTips are displayed over each feature that is available in the current view.
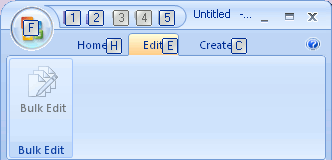
-
Press the number or letter shown in the KeyTip over the feature that you want to use.
Note: To hide the KeyTips, press ALT again.
Change the keyboard focus without using the mouse
You can move the focus among the tabs and commands until you find the feature that you want to use. The following table lists some ways to move the keyboard focus without using the mouse.
| To do this | Press |
| Save the current page | 1 |
| Open the Save as dialog box | 2 |
| Undo your most recent action | 3 |
| Redo your most recent action | 4 |
| Refresh the screen | 5 |
| Open the File menu | F |
| Select the Home page tab | H |
| Select the Edit page tab | E |
| Select the Create page tab | C |
| Select the active tab of the ribbon and activate the access keys. | ALTor F6. Press the ALT or F6 key again to move back to the document and cancel the access keys. |
| Move to another tab of the ribbon. | ALT + the appropriate letter (H, C, or E) to select the active tab, and then use LEFT ARROW or RIGHT ARROW to get to the correct tab. |
| Hide or show the ribbon. | CTRL+F1 |
| Bring the opposite side of the page into full view. | F11 or SHIFT+F10. To return to the other side of the page, press F11 or SHIFT + F10 again. |
| Get help on the selected command or control on the ribbon. (If no Help topic is associated with the selected command, a general Help topic about the program is shown instead.) | F1 |
Note: To hide the KeyTips, press ALT again.
Finding and using keyboard shortcuts in Dashboard Designer
In Dashboard Designer, the following keyboard shortcuts are available on every page:
| Keyboard shortcut | Function |
| Ctrl + C | Copy text from a field or copy an item such as a KPI |
| Ctrl + V | Paste text into a field, or paste an item |
| Ctrl + S | Saves the current item or workspace file |
| Ctrl + Shift + S | Saves all items that have been modified. |
| Ctrl + D | Deploys the selected dashboard to a SharePoint site |
| Ctrl + N | Creates a new workspace file |
| Ctrl + Z | Undoes the most recent action |
| Ctrl + Y | Repeats the most recent action |
| F2 | Renames an item in the workspace browser panel |
| F5 | Refreshes the screen |
| F12 | Saves a workspace file with a new file name. |
| F11 or SHIFT+F10. | Brings the opposite side of the page into full view. To return to the other side of the page, press F11 or SHIFT + F10 again. |
| TAB | Moves the focus from one part of a page or dialog box to another. |
| UP ARROW or DOWN ARROW | Moves focus up and down items listed on a page or dialog box. |
| ENTER | Activate a command |
Using keyboard shortcuts in dialog boxes
The following keyboard shortcuts will help you move around in a dialog box without using a mouse:
| To do this | Press |
| Move to the next option or option group. | TAB |
| Move to the previous option or option group. | SHIFT+TAB |
| Move between options in an open drop-down list, or between options in a group of options. | Arrow keys |
| Perform the action assigned to the selected button; select or clear the selected check box. | ENTER |
| Open a selected drop-down list. | ALT+DOWN ARROW |
| Select an option from a drop-down list. | First letter of an option in a drop-down list |
| Close a selected drop-down list; cancel a command and close a dialog box. | ESC |
| Run the selected command. | ENTER |
No comments:
Post a Comment