Convert slide text to a SmartArt graphic
Presentations often contain slides with bulleted lists. By using Microsoft Office PowerPoint 2007, you can convert the text in a bulleted list to a SmartArt graphic that illustrates your message visually. A SmartArt graphic is a visual representation of your information that you can fully customize.
In this article
Overview of converting slide text to a SmartArt graphic
Converting your text to a SmartArt graphic is a quick way to convert existing slides to professionally designed illustrations. For example, with one click, you can convert an Agenda slide to a SmartArt graphic. You can choose from many built-in layouts to communicate your message or ideas effectively. Place your pointer over a thumbnail to experiment with the layouts for SmartArt graphics that work best with bulleted lists.
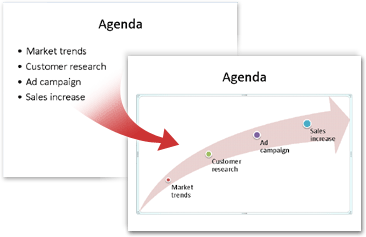
After you select a layout for a SmartArt graphic, the text in your slides is automatically placed in shapes and arranged based on the layout that you chose. You can then customize the SmartArt graphic by changing its coloror by adding a SmartArt Style to it.
Convert slide text to a SmartArt graphic
-
Click the placeholder that contains the text on the slide that you want to convert.
-
On the Home tab, in the Paragraph group, click Convert to SmartArt Graphic
 .
. -
In the gallery, click the layout for the SmartArt graphic that you want.
The gallery contains layouts for SmartArt graphics that work best with bulleted lists. To view the entire set of layouts, click More SmartArt Graphics.
Note:
-
If you want both a slide with the text and another slide with the SmartArt graphic created from that same text, create a copy of the slide before you convert it to a SmartArt graphic.
-
If you have not closed and then subsequently reopened your presentation, you can reverse the conversion to a SmartArt graphic by clicking Undo
 on the Quick Access Toolbar.
on the Quick Access Toolbar. If you close the presentation, you cannot use Undo, but you can copy and paste all of the text from the Text pane into a slide. You will lose any formatting, but you will retain your information.
-
You can also convert your slide to a SmartArt graphic by right-clicking the placeholder that contains the text on the slide that you want to convert, and then clicking Convert to SmartArt.
-
You will lose some text customizations, such as changes to the text color or font size, that you made to the text on the slide when you convert the text to a SmartArt graphic.
Change the colors of an entire SmartArt graphic
You can change the colors applied to the shapes in your SmartArt graphic. The different color combinations are all derived from the theme colors of your presentation.
-
Click the SmartArt graphic.
-
Under SmartArt Tools, on the Design tab, in the SmartArt Styles group, click Change Colors.
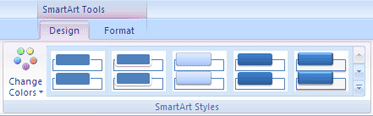
If you don't see the SmartArt Tools or Design tabs, make sure that you've selected a SmartArt graphic.
-
Click the color variation that you want.
Apply a SmartArt Style to an entire SmartArt graphic
A SmartArt Style is a combination of unique and professionally designed effects, such as line style, bevel, or 3-D, that you can apply to your SmartArt graphic.
-
Click the SmartArt graphic.
-
Under SmartArt Tools, on the Design tab, in the SmartArt Styles group, click the SmartArt Style that you want.
To see more SmartArt Styles, click the More button
 .
.If you don't see the SmartArt Tools or Design tabs, make sure that you've selected a SmartArt graphic.
No comments:
Post a Comment