Change or remove an animation effect
In PowerPoint, you can change one animation effect applied to an object for another, modify the settings for an animation, or remove the animation from the object.
Change an animation effect
-
Select the object that has the animation effect that you want to change.
-
On the Animations tab, select the new animation that you want.
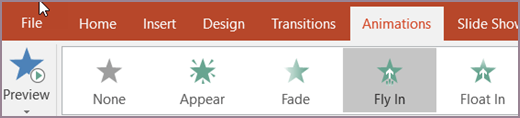
Remove one animation effect
You can remove animation effects that you previously applied to text or objects (such as pictures, shapes, SmartArt graphics, and so on).
Note: If you're looking for information on removing a transition effect from an entire slide, see Add, change, or remove transitions between slides.
-
On the Animation tab, click Animation Pane.
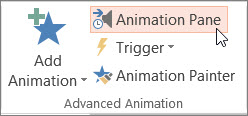
-
On the slide, click the animated object that you want to remove the effect from.
Tip: All of the effects applied to that object are highlighted in the Animation Pane.
-
In the Animation Pane, click the effect to remove, click the down arrow, and then click Remove.
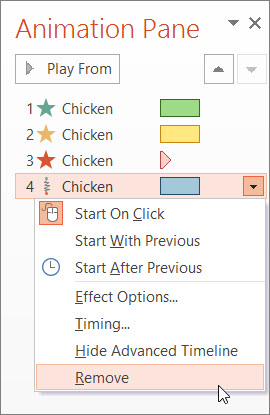
Remove more than one or remove all animation effects
-
To remove more than one animation effect from text or an object, in the Animation Pane, press Ctrl, click each animation effect that you want to remove, and then press Delete.
-
To remove all animation effects from text or an object, click the object that you want to stop animating. Then, on the Animations tab, in the gallery of animation effects, click None.
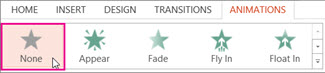
Disable all animations in a presentation
Although you can't remove all animations from an entire presentation in one step (you have to remove animations from each object individually, as described above), you can disable all animations in your presentation.
-
On the Slide Show tab, click Set Up Slide Show.
-
Under Show options, select Show without animation.
See also
What do you want to do?
Change an animation effect
-
Select the object that has the animation effect that you want to change.
-
On the Animations tab, in the Animation group, click the More
 button, and then select the new animation that you want.
button, and then select the new animation that you want.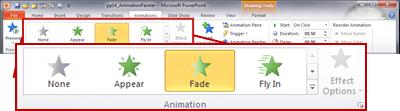
Remove specific animation effects
-
On the Animations tab, in the Advanced Animation group, click Animation Pane.
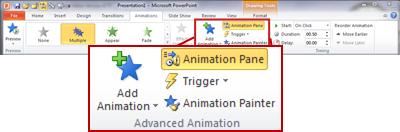
In the Animation Pane, right-click the animation effect that you want to remove and then click Remove.
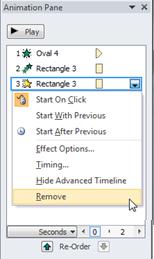
Note: You can also remove multiple, specific animation effects. Press and hold CTRL, and then in the Animation Task pane, select each animation effect that you want to remove, right-click one of the selected effects and select Remove.
Remove all animations from a single object
-
Select the object that you want to remove the animations from.
-
On the Animation tab, in the Animations group, click the More
 button, and then select None.
button, and then select None. 
Remove animations from all objects on a slide
-
Select the slide that you want to remove all animations from.
-
On the Home tab, in the Editing group, click Select, and then click Select All.
-
On the Animation tab, in the Animations group, click the More
 button, and then select None.
button, and then select None. 
Disable animations from playing in Slide Show view
-
On the Slide Show tab, in the Set Up group, click Set Up Slide Show.
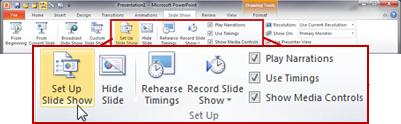
-
In the Set Up Show dialog box, under Show options, select the Show without animation check box.
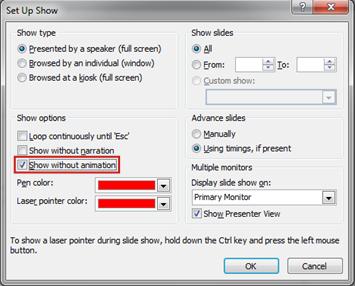
-
Click OK.
See also
-
To apply animation to an object, see Animate text or objects.
-
To duplicate or copy an animation effect from one object to another, see Duplicate animations with the animation painter.
-
To trigger an animation effect, see Trigger an animation effect.
What do you want to do?
Change the timing for an animation effect
A variety of timing options help to ensure that your animation flows smoothly and looks professional. You can set options for start times (including delays), speed, duration, looping (repeating), and automatic rewind.
Set options for start times
-
Click the text or object that contains the animation for which you want to specify start options.
-
On the Animations tab, in the Animations group, click Custom Animation.
-
In the Custom Animation list, right-click the animation effect, and then do one of the following:
-
To start the animation effect when you click the slide, select Start On Click.
-
To start the animation effect at the same time as the previous effect in the list (that is, one click executes two animation effects), select Start With Previous.
-
To start the animation effect immediately after the previous effect in the list finishes playing (that is, you do not have to click again to make the next animation effect start), select Start After Previous.
If this is the first animation effect on the slide, it will be marked as "0" and will start as soon as the slide appears in the presentation
-
To replay or repeat the custom animations that you apply to a given object, select Timing, and then on the Timing tab, select an option in the Repeat list.
-
Set a delay or other timing option
-
Click the text or object that contains the animation effect that you want to set a delay or other timing option for.
-
On the Animations tab, in the Animations group, click Custom Animation.
-
In the Custom Animation list, right-click the animation effect, select Timing, click the Timing tab, and then do one or more of the following:
-
To create a delay between the end of one animation effect and the start of a new animation effect, enter a number in the Delay box.
-
To set the speed with which the new animation effect plays, select an option in the Speed list.
-
To repeat an animation effect, select an option in the Repeat list.
-
To automatically return an animation effect to its original look and location after it plays, select the Rewind when done playing check box. For example, after the fly out exit effect plays, the item reappears on the slide in its original location.
-
Change or remove sound applied to an animation effect
-
On the Animation tab, in the Animations group, click Custom Animation.
-
Click the text or object that contains the sound that you want to change or delete.
-
In the Custom Animation list, right-click the associated animation effect, and then click Effect Options.
-
On the Effect tab, under Enhancements, click the arrow next to Sound, and then do one of the following:
-
To change the sound, click a new sound effect.
-
To remove a sound effect, click [No Sound].
-
Remove one or more animation effects from your presentation
-
On the Animation tab, in the Animations group, click Custom Animation.
-
In the slide window, click the text or object with one or more animation effects applied to it that you want to remove.
-
In the Custom Animation list, click an animation effect, and then click Remove. To select more than one animation effect applied to a single instance of text or an object, press and hold CTRL while you click each animation effect that you want to remove.
Remove object
ReplyDeleteMicrosoft Office Tutorials: Change Or Remove An Animation Effect >>>>> Download Now
ReplyDelete>>>>> Download Full
Microsoft Office Tutorials: Change Or Remove An Animation Effect >>>>> Download LINK
>>>>> Download Now
Microsoft Office Tutorials: Change Or Remove An Animation Effect >>>>> Download Full
>>>>> Download LINK VR