Work with calendars in Project
While Project automatically provides you with default calendar settings (Monday through Friday, 8AM to 5PM), those defaults might not be the right fit for your projects. Here are a few topics that may answer some specific questions you have about making changes to your schedule:
These instructions are specific to Microsoft Project 2016, 2013, and 2010.
Calendar related topics
Tip: If you don't need a calendar anymore, delete it!
How do all of these calendars work together?
There are four types of calendars in Project: base calendars, project calendars, task calendars, and resource calendars.
 Base calendars are used almost like a template for project, task, and resource calendars. They define the standard working and non-working times for all projects in your organization. They specify the work hours for each day, the work days for each week, and any exceptions, like company holidays. Three default base calendars are already set up in Project: Standard, 24 Hours, and Night Shift.
Base calendars are used almost like a template for project, task, and resource calendars. They define the standard working and non-working times for all projects in your organization. They specify the work hours for each day, the work days for each week, and any exceptions, like company holidays. Three default base calendars are already set up in Project: Standard, 24 Hours, and Night Shift.
Important: Using Project with Project Web App? If so, check with your administrator to request changes to base calendars.
 Project, resource, and task calendars use a base calendar as a template, and then are modified to reflect the unique working days and hours for individual projects, resources, or tasks. These unique calendars are particularly helpful when accounting for things like a leave of absence, shift work, or tasks that are completed by equipment that runs throughout nights and weekends.
Project, resource, and task calendars use a base calendar as a template, and then are modified to reflect the unique working days and hours for individual projects, resources, or tasks. These unique calendars are particularly helpful when accounting for things like a leave of absence, shift work, or tasks that are completed by equipment that runs throughout nights and weekends.
These calendars all stack together to frame how work is scheduled on a project.
An example...
Let's say your organization is located in Seattle, and has a typical work week of 8-hour work days, Monday through Friday. The base calendar reflects these working days and hours, as well as company holidays, like July 4 for Independence Day, and December 25 for Christmas.
A project manager starts a new project that runs from July 1 to July 15, and requires a Tuesday-Saturday work week.
The base calendar shows the Monday through Friday work week, with July 4 identified as a non-working holiday.
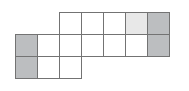
The project calendar uses the base calendar as a starting point, but adds that Saturdays are now working days, and Mondays are now non-working days.
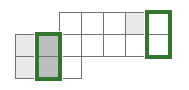
One task in the project takes place in another country, so the July 4 holiday won't apply. The task calendar adds that July 4 is a working day.
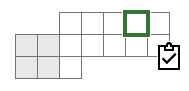
Finally, the resource that will be working on the task has a different working schedule than the rest of your organization. The resource calendar adds that Tuesday is a non-working day, and Wednesday through Saturday are 10-hour days.
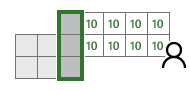
When Project schedules the task, it accounts for the assigned resource's calendar, the task calendar, the project calendar, and the base calendar.
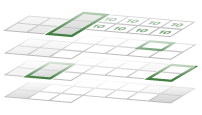
The resulting availability contributes to how Project calculates the start and finish dates for the task and the project.
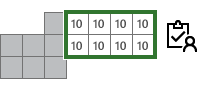
These instructions are specific to Microsoft Project 2007.
What do you want to learn?
What is a base calendar?
A base calendar is used as a template that the project calendar, resource calendars, or task calendars are based on. It defines the standard working and nonworking times for the project. It specifies the work hours for each work day, the work days for each week, and any exceptions, such as holidays. You can select a base calendar to use as the project calendar or as the basis for a resource calendar. You can also apply a base calendar to specific tasks.
Project has three default base calendars:
-
Standard The Standard base calendar reflects a traditional work schedule: Monday through Friday, 8:00 A.M. to 5:00 P.M., with an hour off for break.
-
24 Hours The 24 Hours base calendar reflects a schedule with no nonworking time. The 24 Hours calendar can be used to schedule resources and tasks for different shifts around the clock, or to schedule equipment resources continuously.
-
Night Shift The Night Shift base calendar reflects a graveyard shift schedule of Monday night through Saturday morning, 11:00 P.M. to 8:00 A.M., with an hour off for break.
You can also create your own base calendar, which is useful if you have alternative schedules for multiple resources. For example, you might have resources working part-time, 12-hour shifts, or on weekends.
What is the project calendar?
The project calendar defines the working and nonworking days and times for tasks. This calendar usually represents your organization's traditional working hours. Project uses this calendar to schedule tasks that do not have resources assigned or that have a task type of fixed duration. By default, the Standard base calendar is used as the project calendar, but you can reflect alternative schedules by using other base calendars.
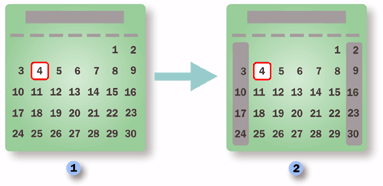
 The project calendar specifies when project work can occur. In this project calendar, every day of the week is a working day.
The project calendar specifies when project work can occur. In this project calendar, every day of the week is a working day.
 In this project calendar, work can occur only on weekdays.
In this project calendar, work can occur only on weekdays.
The working days and hours in the project calendar reflect the working days and hours for your whole project. You can specify special days off, such as company holidays. You can also indicate other nonworking times to reflect periods when the whole team will be working on nonproject activities, such as company meetings or department retreats.
The project calendar is set by clicking the calendar in the Calendar list in the Project Information dialog box. For more information about accessing and modifying the project calendar, see Set working times, vacations, and holidays for your project.
What is a resource calendar?
Resource calendars make sure that work resources (people and equipment) are scheduled only when they're available for work. They affect a specific resource or category of resources. By default, the working time settings in the resource calendar match the project calendar. However, you can customize the resource calendar to show individual schedule information, such as vacations, leaves of absence, or equipment maintenance time.
By clicking Change Working Time on the General tab of the Resource Information dialog box, you can edit resource calendars to indicate nonworking time. You can also create or assign different base calendars for individual resources, or groups of resources, to indicate specific working hours. For example, you can assign a resource to a calendar that you created for carpenters who may be working during a time that is different from other workers.
Tip: If you have resources that work alternative schedules, such as part-time or the night shift, we recommend that you set up and apply a separate base calendar for each shift. Use resource calendars to accommodate exceptions to individual resource's working times.
When Project schedules the project, it uses the resource calendar to schedule the tasks that do not have a fixed duration and that have resources assigned. For example, if a resource has a week of vacation specified on his or her resource calendar, Project will not schedule the task for that week.
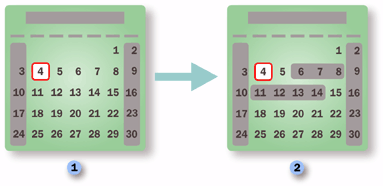
 Initially, the resource calendar settings match the project calendar.
Initially, the resource calendar settings match the project calendar.
 After setting a resource's nonworking time, the resource calendar reflects that this resource is not available for project work this month on the last three days of week two or on the first four days of week three.
After setting a resource's nonworking time, the resource calendar reflects that this resource is not available for project work this month on the last three days of week two or on the first four days of week three.
If you change a resource's working times by modifying their resource calendar, and the resource is already assigned to a task, the task is rescheduled to reflect the changes to their working times.
What is a task calendar?
Task calendars make it possible to schedule tasks during nonworking time, as defined by the project calendar or resource calendar. For example, you can set up a task calendar if you have a task that needs to be worked on overnight or through the weekend.
You create a task calendar in the Change Working Time dialog box as a new base calendar. You then apply the base calendar to a task by using the Advanced tab in the Task Information dialog box.
If you have applied a task calendar to a task that already has assigned resources, by default, the task is scheduled for the working times that the task calendar and resource calendars have in common. If you want to schedule the task by using only the task calendar, select the Scheduling ignores resource calendars check box on the Advanced tab in the Task Information dialog box.
For more information about accessing and working with task calendars, see Create a calendar for a task within Project or Assign a calendar to a resource or task.
How do calendar option settings affect working times?
Calendar option settings on the Calendar tab in the Options dialog box (Tools menu, Options command) define the time settings in Project, but they do not determine when work can be scheduled. Only calendars can determine working and nonworking times.
On the Calendar tab, you can specify default settings, such as the day each week starts on, the month in which the fiscal year starts, the time of day for any date manually entered, the total work hours per day, and the number of days per month. For example, the Default start time option specifies the start time that Project assigns to tasks by default when you enter a start date without specifying a time. Additionally, the Hours per day option defines the number of hours that Project calculates for a task when you enter a duration in days, such as the default setting of 8 hours for 1 day. Entering a duration of 2 days is equivalent to entering a duration of 16 hours.
If you change the working times on a calendar, remember that Project uses settings on the Calendar tab to determine how many hours define a day, week, or month. If the working time in a calendar differs from the Hours per day or Hours per week settings on the Calendar tab, the Duration field may not display the duration value that you expect. For example, if a calendar is set up with a four-hour work day, but the default hours per day is set to eight hours (in the Options dialog box), then a one day task will appear across two days. You may want to consider matching the calendar settings to the working time on the Calendar tab.
No comments:
Post a Comment