Set the status date
Microsoft Office Project uses the status date to display progress with progress lines, include non-timephased progress information (such as percent complete) in a project, or to calculate earned value totals. The status date is the same as the current date (today's date) unless you specify a different status date. You can also use the status date to determine where to place actual and remaining work in the schedule when entering progress information.
In this article
How do I change the status date?
If you view your project's status by using progress lines, you see the project's status as of the current date. Likewise, if you enter progress information, the actuals and remaining work are scheduled around the current date. Earned value information is also calculated for the current date.
You can change the status date to enter or view progress information as of a date other than the current date. For example, you might want to change the status date to see what the project's status was as of last week, or, if progress reports are due Friday, but were sent in late, you might set the status date to Friday before entering progress information.
Note: If you change the status date and you don't see anything changing in your project, you may have your calculation mode set to manual. To change to automatic calculation, on the Tools menu, click Options, and then click the Calculation tab. In the Calculation options for Microsoft Office Project section, next to Calculation mode, click Automatic.
-
On the Project menu, click Project Information.
-
In the Status date box, type or select the status date you want.
To remove the status date, type NA in the Status date box.
Note: If you update the project with actuals from a Microsoft Office Project Web Access timesheet or some other source, you might want to set the status date to the last date of the timesheet period.
How does the status date affect progress updates?
When you enter progress as percent complete or actual work to date, Project uses the status date to determine where to place actual work and where to schedule remaining work. You can modify the default settings for how the status date is used for placing actual work and remaining work where you want, particularly when assignments are completed earlier or later than scheduled.
The following check boxes on the Calculation tab of the Options dialog box (Tools menu) affect how Project schedules actuals and remaining duration:
-
Move end of completed parts after status date back to status date Consider tasks that are scheduled after the status date, and have actuals entered against them. If the Move end of completed parts after status date back to status date check box is selected, then if a task is scheduled after the status date and you enter actuals against it, Project moves the actual, completed portion of the task so that the completed work ends on the status date and any remaining work remains scheduled to begin in the future. Therefore, if the status date is set to today, and you enter actuals, the work is assumed to finish today, not in the future. But the remaining work is not expected to start until the future:
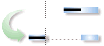
-
And move start of remaining parts back to status date If the Move start of remaining parts before status data forward to status date check box is selected, you can also select the And move start of remaining parts back to status date check box. With both check boxes selected, Project moves the entire task around the status date to show that work was done on the task and completed as of the status date and remaining work is continuing as of the status date:
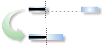
-
Move start of remaining parts before status data forward to status date Consider tasks that are scheduled before the status date and that have actuals entered against them. If the Move start of remaining parts before status data forward to status date check box is selected, then if a task is scheduled before the status date and you enter actuals against it, Project leaves the actual portion of the task as scheduled, but moves any remaining work to the status date. Therefore, if the status date is set to today and you enter actuals, the work is assumed to have been completed when it was scheduled, but it is assumed that the remaining work will begin immediately instead of in the past (before the status date):
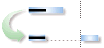
-
And move end of completed parts forward to status date If the Move start of remaining parts before status date forward to status date check box is selected, you can also select the And move end of completed parts forward to status date check box. With both check boxes selected, Project moves the entire task around the status date, to show that work was done on the task and completed as of the status date and that remaining work is continuing as of the status date:
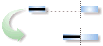
These settings are particularly useful when you want to see "ahead of schedule" progress lines. They're also useful for changing how earned value is accrued.
If you change these settings, Project does not move the actual or remaining work at all; work remains where it was originally scheduled, even if you report that the work was completed several weeks earlier than scheduled.
Note: These settings do not control the placement of actual and remaining work when you track progress by entering actual work by time period.
How does the status date affect earned value?
Certain earned value costs are calculated as of the status date. For example, the budgeted cost of work scheduled (BCWS) is the portion of the cost that is planned to be spent on a task between the task's start date and the status date. For example, the total planned budget for a four-day task is $100, and it starts on a Monday. If the status date is set to the following Wednesday, the BCWS is $75. When you change the status date, the earned value calculations reflect costs up to and including the status date.
How does the status date affect calculations for progress lines?
If you use progress lines to display progress information, you can display progress lines for the status date, current date, or regular intervals. To be sure that progress lines are shown correctly, on the Tools menu, click Options. Click the Calculation tab, and then select the Edits to total task % complete will be spread to the status date check box. This setting ensures that Project evenly spreads the work reported through percentage complete up to the status date. Then, when you display progress lines, the progress lines reflect the likely progress of work on any given date.
No comments:
Post a Comment