Save Office files automatically
When you use Office apps on your mobile device, the changes that you make are saved automatically in the cloud location of your choice. As you work in the file, your changes are automatically saved for you and your documents are saved periodically, even when you are offline.
Note: You'll see the status in the file title every time changes are automatically saved.
On your Android tablet or phone
On your Android device, you can choose where your file will be saved, rename a file, and if you prefer, turn off the Auto Save feature.
Save the file in another location
When you first create your file, you'll see options for where you can save it.
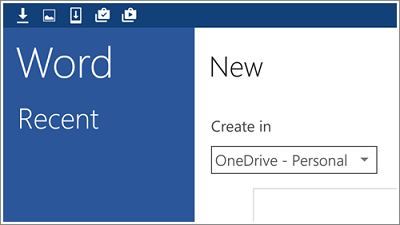
You can change your file's location even after it's been created.
-
Tap File > Save As.
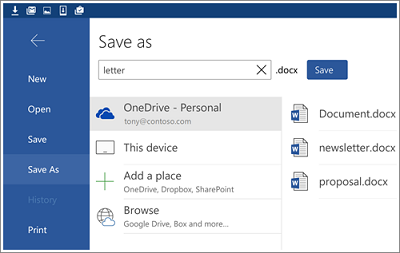
-
Tap the new location for the file, and then tap Save.
Turn off Auto Save
As you continue to work in the file, changes are automatically saved for you. You won't see a Save button in the header when the auto save option is on. If you'd rather not have Office auto save for you, you can turn off this setting and save manually.
-
Tap File > Save.
-
Move the Auto Save slider to Off.
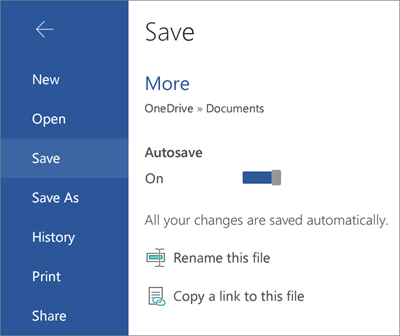
When Auto Save is turned off, you'll see the Save button in the file header.
Rename the file
Office automatically saves files when you first create them, which means they're also given a name. You can change the title of your file at any time by tapping the file title and typing in a new name.
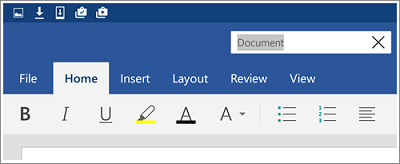
You can also save a copy of the file and give it a new name.
-
Tap File > Save As.
-
Type the new name, and then tap Save.
On your iPad or iPhone
On your iPad or iPhone device, you can choose where your file will be saved, rename your file, and if you prefer, turn off the Auto Save feature.
Save the file in another location
When you first create your file, you'll see options for where you can save it.
-
Tap the File icon, and then tap Name.
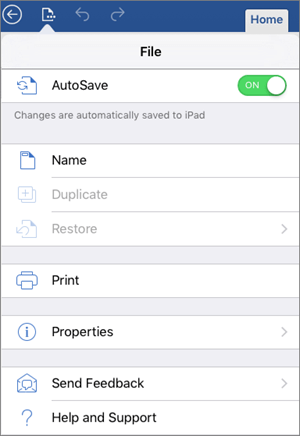
-
In the Name box, type a name for the file.
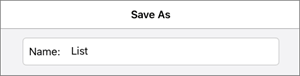
-
Select a location for the file.
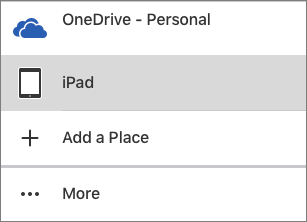
-
In the upper-right corner, tap Save.
You can move your file to the cloud after you create it locally.
-
Open your file and then tap the back arrow.
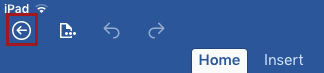
-
Tap the File icon, and then tap Move to Cloud.
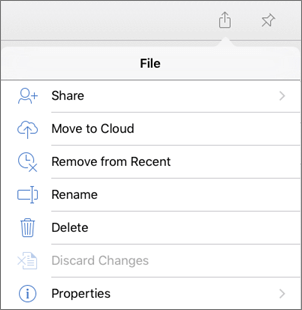
-
Select a cloud location.
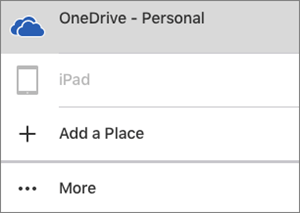
-
In the upper-right corner, tap Move.
Turn off Auto Save
As you continue to work in the file, changes are automatically saved for you. You won't see a Save button on the file menu when the auto save option is on. If you'd rather not have Office auto save for you, you can turn off this setting and save manually.
-
Tap the File icon.
-
Move the Auto Save slider to Off.
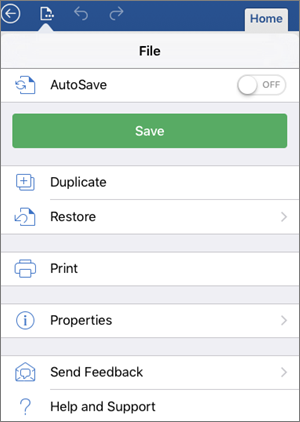
When Auto Save is turned off, you'll see the Save button on the File menu.
Rename the file
Office automatically saves files when you first create them, which means they're also given a name. You can change that name at any time.
-
Open your file and then tap the back arrow.
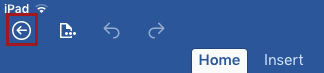
-
Tap the File icon, and then tap Rename.
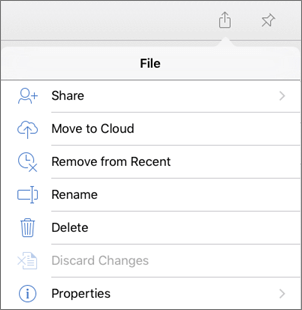
-
Type a new name for your file.
-
In the upper-right corner, tap Rename.
You can also save a copy of the file and give it a new name.
-
Tap the File icon, and then tap Duplicate.
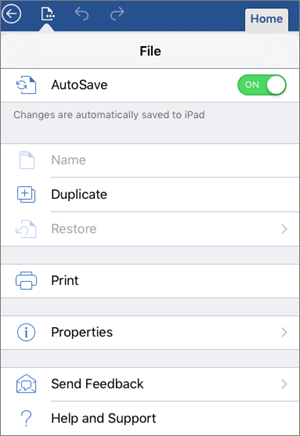
-
Type the new name in the Name box.
-
Tap a location for the new file.
-
In the upper-right corner, tap Duplicate.
On your Windows tablet or phone
On your Windows device, you can choose where your file will be saved or rename your file.
Save the file in another location
When you first create your file, you'll see options for where you can save it.
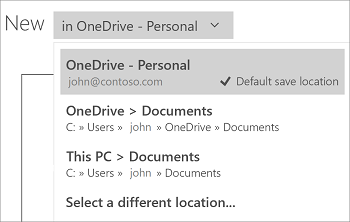
You can change your file's location even after it's been created.
-
Tap File > Save.
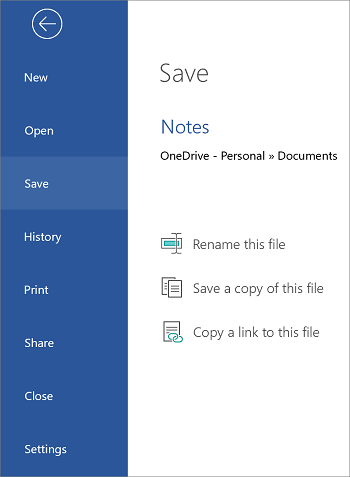
-
Tap Save a copy of this file.
-
Tap the new location for the file. If you like, you can give it a new name.
-
Tap Save a copy. (On your Windows phone, tap the Save icon.)
Rename the file
Office automatically saves files when you first create them, which means they're also given a name. You can change the title of your file at any time by tapping the file title and typing in a new name.
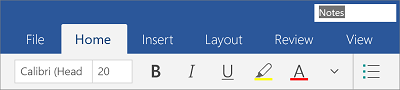
You can also save a copy of the file and give it a new name.
-
Tap File > Save.
-
Tap Rename this file.
-
Type the new name, and then tap Save. (On your Windows phone, just tap the return key.)
No comments:
Post a Comment