Present your data in a bubble chart
A bubble chart is a variation of a scatter chart in which the data points are replaced with bubbles, and an additional dimension of the data is represented in the size of the bubbles. Just like a scatter chart, a bubble chart does not use a category axis — both horizontal and vertical axes are value axes. In addition to the x values and y values that are plotted in a scatter chart, a bubble chart plots x values, y values, and z (size) values.
Learn more about plotting data in a bubble chart
You can use a bubble chart instead of a scatter chart if your data has three data series that each contain a set of values. The sizes of the bubbles are determined by the values in the third data series. Bubble charts are often used to present financial data. Different bubble sizes are useful to visually emphasize specific values.
To create a bubble chart, arrange your data in rows or columns on a worksheet so that x values are listed in the first row or column and corresponding y values and bubble size (z) values are listed in adjacent rows or columns. For example, organize your worksheet data as shown in the following picture.
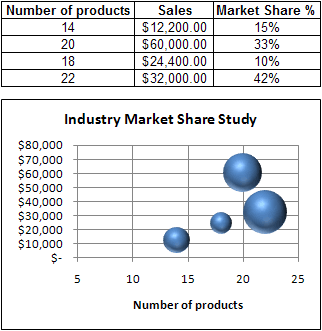
In this bubble chart, the number of products is displayed along the horizontal axis, the sales amounts are displayed along the vertical axis, and the market share percentages are represented by the size of the bubbles.
Consider using a bubble chart when your data includes the following:
-
Three values per data point Three values are required for each bubble. These values can be in rows or columns on the worksheet, but they must be in the following order: x value, y value, and then z value.
-
Multiple data series Plotting multiple data series in a bubble chart (multiple bubble series) is similar to plotting multiple data series in a scatter chart (multiple scatter series). Scatter charts use sets of x values and y values, but bubble charts use sets of x values, y values, and z values.
When you create a bubble chart, you can choose to display bubbles in 2-D format or with a 3-D effect.
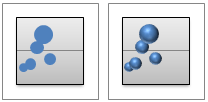
Create an elaborate bubble chart
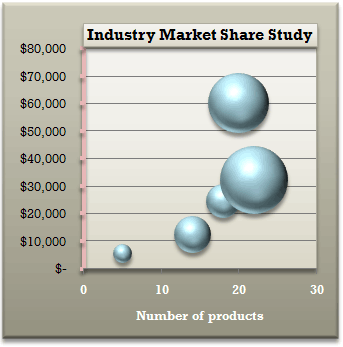
So, how did we create this bubble chart? The following procedure will help you create a bubble chart with similar results. For this chart, we used the example worksheet data. You can copy this data to your worksheet, or you can use your own data.
-
Copy the example worksheet data into a blank worksheet, or open the worksheet that contains the data that you want to plot in a bubble chart.
To copy the example worksheet data
-
Create a blank workbook or worksheet.
-
Select the example in the Help topic.
Note: Do not select the row or column headers.
 Selecting an example from Help
Selecting an example from Help -
Press CTRL+C.
-
In the worksheet, select cell A1, and press CTRL+V.
A
B
C
1
Number of Products
Sales
Percentage of Market Share
2
5
$5,500
3%
3
14
$12,200
12%
4
20
$60,000
33%
5
18
$24,400
10%
6
22
$32,000
42%
Note: Make sure that your worksheet has at least four rows or columns of data. When you create a bubble chart from three or fewer rows or columns of data, the chart does not plot the bubbles correctly.
-
-
Select the data that you want to plot in the bubble chart.
Note: It is best not to include row or column headings in the selection. If you select the headings with your data, the chart may produce incorrect results.
-
On the Insert tab, in the Charts group, click the arrow next to Scatter Charts.
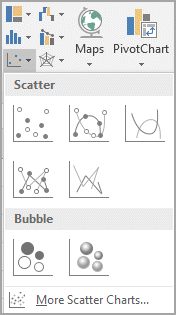
-
Select the bubble with the 3-D effect icon.
-
Click the chart area of the chart. This displays the Chart Tools.
-
Under Chart Tools, on the Design tab, in the Chart Styles group, click the chart style that you want to use.
-
If you see a legend on the chart, click the legend, and then press DELETE.
-
To change the size of the chart, on the Format tab, in the Size group, select the shape size that you want in the Shape Height and Shape Width box, and then press ENTER.
For our bubble chart, we used 3.5" for both shape height and shape width.

-
To format and position a chart title on the chart, click the chart area, and then do the following:
-
In the chart, click the chart title, and then type the text that you want.
For our bubble chart, we typed Industry Market Share Study.
-
To reduce the size of the chart title, right-click the title, select Font, and then enter the size that you want.
For our bubble chart, we used 12.
-
To align the chart title with the plot area, click the chart title, and then drag it to the position that you want.
-
-
To add a horizontal axis title, click the chart area of the chart, and then do the following:
-
Click the plus sign next to the chart
-
Select Axis Titles, and then select Primary Horizontal.
-
Select the Axis Title text box, and then enter your text.
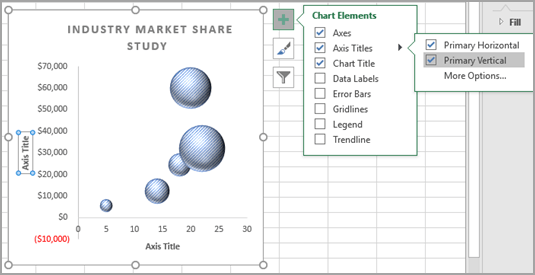
For our bubble chart, we typed Number of products.
-
-
Click the vertical axis, or select it from a list of chart elements (Format tab, Current Selection group, Chart Elements box).
-
On the Format tab, in the Current Selection group, click Format Selection.
-
Under Axis Options, do the following:
-
For Minimum, type 0 (zero).
-
For Maximum, type the number that you want.
For our bubble chart, we typed 80000.
-
-
In the Format Axis dialog box, click Number.
-
Under Number, in the Decimal places box, type 0 (zero), and then click the down arrow in the upper-right corner, and click Close.
-
To apply a special formatting effect to the plot area, chart area, chart title, or vertical axis of the chart, click that chart element, or select it from a list of chart elements (Format tab, Current Selection group, Chart Elements box), and then do the following:
-
On the Format tab, in the Shape Styles group, click the More button next to Shape Effects.
-
Click the effect that you want to use.

-
-
If you want to use theme colors different from the default theme that is applied to your workbook, do the following:
-
On the Page Layout tab, in the Themes group, click Themes.

-
Click the theme that you want to use. (Hover over each theme to see a preview of how the theme will appear when applied to your chart.)
-
You can save the chart as a template that you can use as the basis for other similar charts. For more information, go to Save a custom chart as a template.
Create an elaborate bubble chart
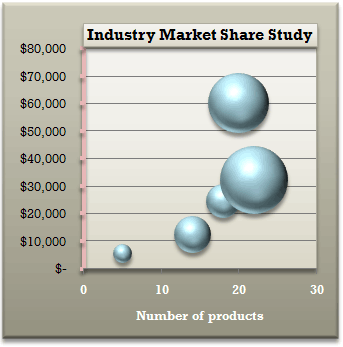
So, how did we create this bubble chart? The following procedure will help you create a bubble chart with similar results. For this chart, we used the example worksheet data. You can copy this data to your worksheet, or you can use your own data.
-
Copy the example worksheet data into a blank worksheet, or open the worksheet that contains the data that you want to plot in a bubble chart.
How to copy the example worksheet data
-
Create a blank workbook or worksheet.
-
Select the example in the Help topic.
Note: Do not select the row or column headers.
 Selecting an example from Help
Selecting an example from Help -
Press CTRL+C.
-
In the worksheet, select cell A1, and press CTRL+V.
A
B
C
1
Number of Products
Sales
Percentage of Market Share
2
5
$5,500
3%
3
14
$12,200
12%
4
20
$60,000
33%
5
18
$24,400
10%
6
22
$32,000
42%
Note: Make sure that your worksheet has at least four rows or columns of data. When you create a bubble chart from three or fewer rows or columns of data, the chart does not plot the bubbles correctly.
-
-
Select the data that you want to plot in the bubble chart.
Note: It is best not to include row or column headings in the selection. If you select the headings with your data, the chart may produce incorrect results.
-
On the Insert tab, in the Charts group, click Other Charts.

-
Under Bubble, click Bubble with a 3-D Effect.
-
Click the chart area of the chart.
This displays the Chart Tools, adding the Design, Layout, and Format tabs.
-
On the Design tab, in the Chart Styles group, click the chart style that you want to use.

For our bubble chart, we used Style 29.
-
On the chart, click the legend, and then press DELETE.
-
To change the size of the chart, on the Format tab, in the Size group, select the shape size that you want in the Shape Height and Shape Width box, and then press ENTER.
For our bubble chart, we used 3.5" for both shape height and shape width.

-
To add, format, and position a chart title on the chart, click the chart area, and then do the following:
-
On the Layout tab, in the Labels group, click Chart Title, and then click Above Chart.

-
In the chart, click the chart title, and then type the text that you want.
For our bubble chart, we typed Industry Market Share Study.
-
To reduce the size of the chart title, right-click the title, and then enter the size that you want in the Size box on the shortcut menu.
For our bubble chart, we used 12.
-
To align the chart title with the plot area, click the chart title, and then drag it to the position that you want.
-
-
To add a horizontal axis title, click the chart area of the chart, and then do the following:
-
On the Layout tab, in the Labels group, click Axis Titles, and then click Primary Horizontal Axis Title, and then click Title Below Axis.
-
Click the horizontal axis title, type the text that you want, and then press ENTER.
For our bubble chart, we typed Number of products.
-
-
Click the vertical axis, or select it from a list of chart elements (Layout tab, Current Selection group, Chart Elements box).
-
On the Format tab, in the Current Selection group, click Format Selection.
-
Under Axis Options, do the following:
-
For Minimum, select the Fixed option, and then type 0 (zero) in the Fixed box.
-
For Maximum, select the Fixed option, and then type the number that you want in the Fixed box.
For our bubble chart, we typed 80000.
-
-
In the Format Axis dialog box, click Number.
-
Under Number, in the Decimal places box, type 0 (zero), and then click Close.
-
To apply a special formatting effect to the plot area, chart area, chart title, or vertical axis of the chart, click that chart element, or select it from a list of chart elements (Layout tab, Current Selection group, Chart Elements box), and then do the following:
-
On the Format tab, in the Shape Styles group, click the More button
 .
. -
Click the effect that you want to use.

For our bubble chart, we used the Subtle Effect - Accent 4 for the plot area, Intense Effect - Accent 4 for the chart area, Subtle Effect - Accent 4 for the chart title, and Intense Line - Accent 6 for the vertical axis.
-
-
If you want to use theme colors different from the default theme that is applied to your workbook, do the following:
-
On the Page Layout tab, in the Themes group, click Themes.

-
Under Built-in, click the theme that you want to use.
For our bubble chart, we used the Foundry theme.
-
Save a chart as a template
If you want to create another chart like the one that you just created, you can save the chart as a template that you can use as the basis for other similar charts.
-
Click the chart that you want to save as a template.
-
On the Design tab, in the Type group, click Save as Template.
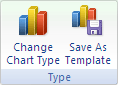
-
In the File name box, type a name for the template.
Tip: Unless you specify a different folder, the template file (.crtx) will be saved in the Charts folder, and the template becomes available under Templates in both the Insert Chart dialog box (Insert tab, Charts group, Dialog Box Launcher
 ) and the Change Chart Type dialog box (Design tab, Type group, Change Chart Type).
) and the Change Chart Type dialog box (Design tab, Type group, Change Chart Type).For more information about how to apply a chart template, see Reuse a favorite chart by using a chart template.
Note: A chart template contains chart formatting and stores the colors that are in use when you save the chart as a template. When you use a chart template to create a chart in another workbook, the new chart uses the colors of the chart template — not the colors of the document theme that is currently applied to the workbook. To use the document theme colors instead of the chart template colors, right-click the chart area, and then click Reset to Match Style on the shortcut menu.
No comments:
Post a Comment