Page Setup options in PowerPoint 2016 for Mac
You can change the slide size and orientation, set the paper size for printed slides, and edit headers and footers from Page Setup in PowerPoint 2016 for Mac.
Set the slide size and orientation
-
On the File menu, click Page Setup.
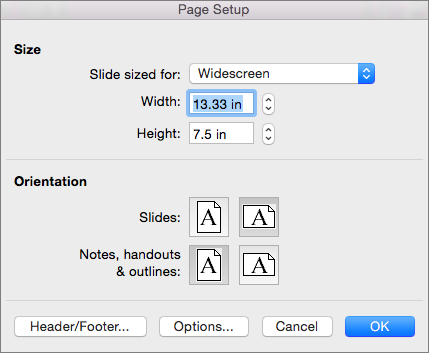
-
Under Size, select an option from the Slide sized for list.

If you select Custom, enter sizes in the Width and Height boxes.
-
Under Orientation, choose an orientation for both your slides and any notes or handouts you plan to print.
Choose a paper size or create a custom paper size
-
On the File menu, click Page Setup, and then click Options.
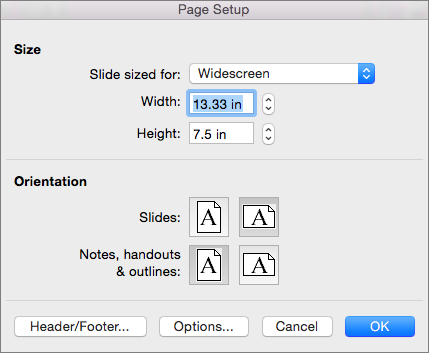
-
Select a size from the Paper Size list.
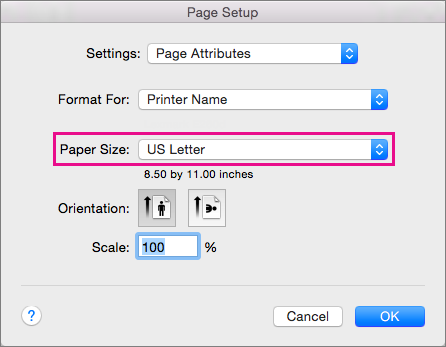
If you select Manage Custom Sizes from the list, you can define a custom paper size; click the plus sign to create a new paper definition, and then enter sizes for width, height, and non-printable area.
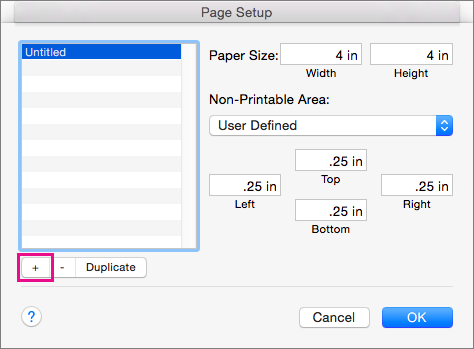
Add or edit headers and footers
-
On the File menu, click Page Setup.
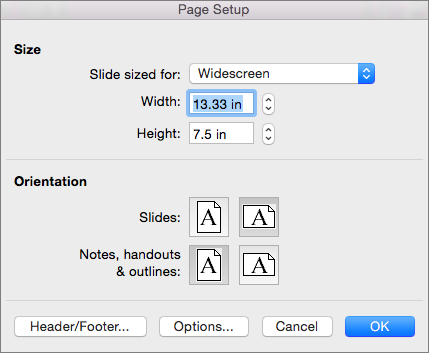
-
Click Header/Footer.
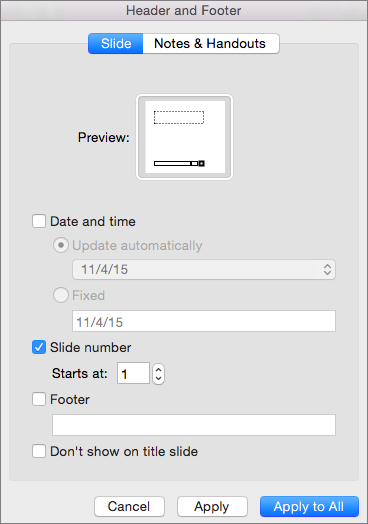
-
Add the date or time, slide numbers, or footers to your slides. For details on these options, follow the steps in Add page numbers, the date and time, or footer text to all slides in PowerPoint 2016 for Mac.
Set other print options
You can also set the paper size and the header and footer by clicking File > Print. From here, you can also choose a printer, the number of copies to print, the number of slides printed on a page, and the paper orientation, among other options.
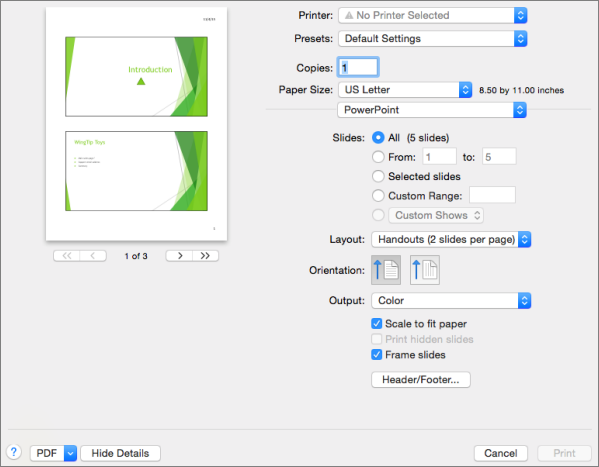
No comments:
Post a Comment