Manage content in library folders you're syncing with the OneDrive for Business sync app
Note: This article has done its job, and will be retiring soon. To prevent "Page not found" woes, we're removing links we know about. If you've created links to this page, please remove them, and together we'll keep the web connected.
Folders that are synced using the OneDrive for Business sync app and SharePoint libraries look like regular folders on your computer, but their content is related to their SharePoint versions.
Note: The procedures in this topic apply only to the previous OneDrive sync client. Not sure which sync client you're using?
Depending on your permissions in SharePoint, you can add, delete, or rename files locally and the action is echoed in the SharePoint library, or vice versa. All file activities are synchronized so that the local folder reflects what's in the SharePoint folder. Here are some common file and folder management activities that you can do with a synced folder and what the results you can expect.
For more options on copying and moving files and folders, see Upload files to a library
Add a file or folder to a synced folder
When you add a file or folder to a synced folder, the file or folder is automatically uploaded to SharePoint at the next sync. The file or folder can fail to upload for any of the following reasons:
-
You don't have permission to add files or folders to the SharePoint library.
-
The file typed is blocked in the SharePoint library.
-
The file or folder name contains invalid characters.
When a file fails to upload, an error symbol is appended to its icon:

Recommendations
To see details about why you can't upload a file or folder, open the OneDrive for Business menu in the Windows notification area, and then click View sync problems.
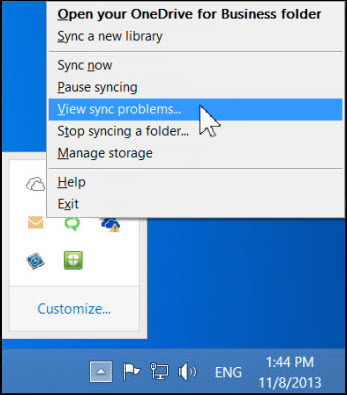
There's no harm in leaving the file or folder in the synced folder even if you're unable to fix the issue that prevents it from uploading. However, you might want to move it to another location on your computer.
For additional tips on resolving sync problems, see Fix OneDrive for Business sync problems.
Edit a file in a synced folder
When you edit a file in a synced folder, your changes are immediately uploaded to SharePoint if you're online. If you edit the file while you're offline, your updates immediately upload to SharePoint the next time you go online. The file can fail to upload if you don't have permission to edit files in the SharePoint library.
When a file fails to upload, an error symbol is appended to its icon:

Recommendations
To see details about why you can't upload a file or folder, open the OneDrive for Business menu in the Windows notification area, and then click View sync problems.
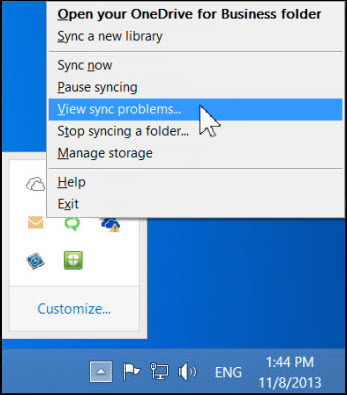
It may be important to resolve sync problems with edited files. If the file is updated by another user, these updates won't be downloaded to your synced folder until you discard the changes you made to the file in your synced folder. For example, if you want to keep the changes in your version of the file, you could copy it to another location on your computer, and then discard the changes you made in the synced folder.
Delete a file or folder in a synced folder
When you delete a file or folder in a synced folder, this action gets uploaded to SharePoint. For example, if you delete an entire folder in the synced folder, and you have delete permission in the SharePoint library, that folder will also get deleted in SharePoint.
You can delete files or folders in a synced folder only if you have permission to delete files or folders in the associated SharePoint library. If you delete a file or folder in the synced folder but you don't have Delete permission, the file or folder is deleted locally, but will re-download to the synced folder at the next sync.
The local deleted file or folder can be recovered in the Windows Recycle Bin. A file that's deleted on the SharePoint server is in the SharePoint Recycle Bin.
Restore a deleted file or folder
To get back a previously deleted file or folder, you can restore it to the locally synced folder from the Windows Recycle Bin.
If you can't restore the file or folder from your Windows Recycle Bin (perhaps you cleared it after deleting the file or folder), you may be able to restore the file or folder from the SharePoint Recycle Bin.
Delete a synced folder
Deleting a synced folder locally won't delete any content on the SharePoint server. This action simply severs the sync relationship between the folder and the SharePoint library. You can also stop syncing a folder instead of deleting it. This will keep both folders, but they are no longer synchronized.
No comments:
Post a Comment