Import passwords from a text file (Database Compare)
To run a comparison between two Access Database files, Microsoft Database Compare needs to open those files behind the scenes in Access, and those files might be password-protected. If your organization uses a lot of passwords to protect files, you may want to build a list of these passwords in a text file. Then, import the file so that Database Compare can scan the list of passwords to find ones that work on the protected files.
If you want some background about storing passwords before you go on, read Manage passwords used to open files for comparison.
One of the easiest ways to create a text file is by using Notepad, saving the file with a *.txt file extension (like Passwords.txt). The password and the (optional) description are separated by a comma, and there's no space after the comma. No quote marks (") are needed around the description. Enter additional passwords on new lines, like this (some have a description and others don't):
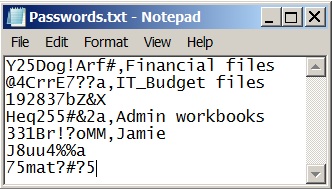
Keep in mind that a password doesn't have to be associated with a particular file. The password list is simply a list that Database Compare reads until it finds a password that works on a file it's trying to open.
-
In the Password Manager dialog box, click Import.
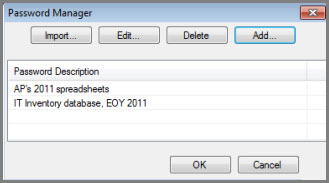
-
Browse to your text file, click Open, and click OK.
If you included a description for a password, it will appear under Password Description. If a password contains a comma, you can't import it because the comma will be seen as the separator between the password and its description. If you have a password containing a comma, you'll need to enter it manually in the Password dialog box by clicking Add.
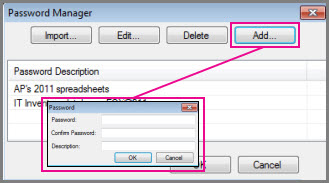
After you've finished importing your passwords, it's your choice whether to hold onto the text file, as it might come in handy later for you. But be sure to save it in a secure place, as you do with any passwords you write down or otherwise save.
No comments:
Post a Comment