Edit personal details in your profile
Your My Site profile is a way to track and share information about yourself, such as your responsibilities and interests. If you are following colleagues, some of your profile details can help you track the interests and activities of your colleagues as well.
In this article
Overview
On your profile page, you can share personal and professional information about yourself, such as your picture, where you work, what you work on, and your interests and activities, so that other people in your company can connect with you.
Important: Some of the details contained in your profile, such as your name and job title, may be provided by your administrator, and you may not be able to change or delete them. To correct errors in this type of information, contact your site administrator or your human resources department.
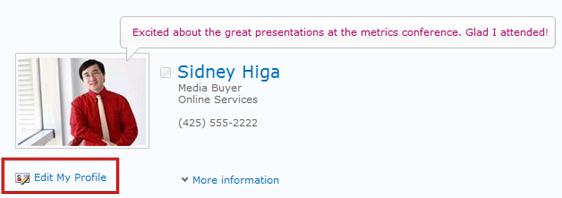
When you add information to the profile on your My Site, such as your picture, it becomes visible to anyone who visits your profile. However, you can apply privacy categories to some of the details, such as a personal phone number, to limit who can view them. Your organization may customize whether or not you can apply privacy categories to personal details.
By providing information about yourself in your profile, colleagues can more easily connect and share information with you. Additionally, some settings provide additional ways to manage how you interact with your colleagues:
-
Status Message Your status message appears next to your picture, and is a way to tell colleagues what you are currently thinking or doing. For example, you might tell them you are excited about a project or working on a new presentation. Each time you change your status message, it will appear in the Newsfeed of the people who are following you.
-
Ask Me About (job description) Use this setting for describing your projects, responsibilities, and areas of knowledge. These keywords will appear in the Ask Me About section in your profile, and colleagues can click on a keyword to ask you a question with your Note Board. By default, this information displays to everyone and privacy categories cannot be applied to it.
-
Interests When you use keywords for your interests, and your organization supports social tagging, you can see activities related to the keyword in your Newsfeed. This can help you learn more related topics or meet new people who share the same interest. For example, if you have listed the keyword photography as an interest, and someone tags a page about camera techniques with the photography keyword, you will receive an update in your Newsfeed.
-
Activities I am following This profile setting determines which types of activities you see in your Newsfeed, such as when a colleague updates a blog or gets promoted, or when anyone applies a keyword from your interests.
Add or update your status message
Your status message will appear on the public view of your profile, and in the Newsfeeds of people who follow your activities.
-
Do one of the following:
-
If you are already viewing someone's profile or a page on your My Site, click My Profile.

-
If you are viewing a different type of page on your SharePoint site, click your name in the upper right corner
 , and then click My Profile.
, and then click My Profile.
-
-
Click in the "thought balloon" above your picture so that you can edit the text.
-
Delete or select the old text, and then type your new status message.
Add or delete a personal description
-
Do one of the following:
-
If you are already viewing someone's profile or a page on your My Site, click My Profile.

-
If you are viewing a different type of page on your SharePoint site, click your name in the upper right corner
 , and then click My Profile.
, and then click My Profile.
-
-
Under your picture, click Edit My Profile.
-
Under About me, click inside the box, and then do one of the following:
-
To add a personal description, type your text in the box. Use the formatting tools to add special text effects such as color, bold type, and bullets. You can also add hyperlinks. The formatting tools appear when you click in the box.
-
To delete a personal description, select the text, and then press DELETE.
-
At the top of the page, click Save and Close.
Add or delete text items
Many of the details that you provide in your profile are entered in boxes that are labeled for you, such as Interests, Schools, Birthday, and Home Phone. Use the boxes provided to enter or delete information. Depending on how your profile is set up, some information may already be provided by your organization, such as through a human resources database, and you may not be able to change it.
-
Do one of the following:
-
If you are already viewing someone's profile or a page on your My Site, click My Profile.

-
If you are viewing a different type of page on your SharePoint site, click your name in the upper right corner
 , and then click My Profile.
, and then click My Profile.
-
-
Under your picture, click Edit My Profile.
-
Click inside the box of each detail you want to change, and do one of the following:
-
To add text, type in the box.
-
To delete text, select it, and then press DELETE.
-
-
At the top of the page, click Save and Close.
Add, change or remove your picture
-
Do one of the following:
-
If you are already viewing someone's profile or a page on your My Site, click My Profile.

-
If you are viewing a different type of page on your SharePoint site, click your name in the upper right corner
 , and then click My Profile.
, and then click My Profile.
-
-
Under your picture, click Edit My Profile.
-
Under Picture, do one of the following:
| To | Do This |
| Add or change a picture |
|
| Remove a picture |
|
Add or delete "Ask Me About" items, skills, or interests
These details in your profile create a list of properties that is generated by everyone in your company who has entered values. This allows you to determine whether the items are already in the company list.
Choosing an item from the list, rather than creating a new item, helps make the overall company list more accurate so that search results are valid. It will also enable you to more easily connect with other people who share the same roles and interests. The following is a description of these details, with suggestions for the types of information to include.
Additional suggestions are provided for you and may also be sent to you in e-mail, based on words you use frequently in e-mail. Find more details about keyword suggestions in the See Also section.
| Section | Suggested Information |
| Ask Me About | Words that describe your projects, tasks, or overall job role. These items appear under Ask Me About in your profile, and people can click on them to ask you a question. |
| Skills | Skills that you use to perform your job or have used in previous projects. |
| Interests | Personal and business related interests. Activities related to these interests, such as when people apply a tag that uses the same keyword, will appear in your activity feed. |
-
Do one of the following:
-
If you are already viewing someone's profile or a page on your My Site, click My Profile.

-
If you are viewing a different type of page on your SharePoint site, click your name in the upper right corner
 , and then click My Profile.
, and then click My Profile.
-
-
Under your picture, click Edit My Profile.
-
Click inside the box of each detail you want to change, and do one of the following:
-
To add keywords, type text in the box, and separate multiple keywords with semi-colons. If the Suggestion box appears, and you see a keyword in the list that looks appropriate, click the keyword.
-
To delete text, select it, and then press DELETE.
At the top of the page, click Save and Close.
Manage the view of some personal information
Depending on how your My Site is set up, you can use privacy categories to determine who can see some of the personal details in your profile. For example, you might want to show your personal cell phone number to your manager, and not to everyone who can view your profile.

Note: Some of the details contained in your profile, such as your name and job title, may be provided by your administrator, and you may not be able to apply a privacy category to them.
You can apply one of the following privacy categories to some of your personal details:
-
Only Me Yourself
-
My Manager Your direct manager
-
My Team Depending on how your My Sites is set up, this category would include people who report to your manager, your manager, and direct reports. You can also add other colleagues to your My Team group, such as people you work closely with or know well. If you plan to apply the privacy categories, you can use this category for people whom you want to share the most amount of information with.
-
My Colleagues Your colleagues includes members of your team, plus other people whose activities you are following.
-
Everyone All the people that your organization has granted permissions to view your My Site.
-
Do one of the following:
-
If you are already viewing someone's profile or a page on your My Site, click My Profile.

-
If you are viewing a different type of page on your SharePoint site, click your name in the upper right corner
 , and then click My Profile.
, and then click My Profile.
-
-
Under your picture, click Edit My Profile.
-
Click inside the box of each detail you want to change, and in the drop-down box to the right, click the privacy group that you want to apply to that detail.
Note: The drop-down box will not be available if the privacy setting for a detail cannot be changed.
No comments:
Post a Comment