Delete a previous version of an item or file in SharePoint
If your SharePoint lists or libraries are set to track versions, you can delete a previous version, all versions, or just minor versions of an item or file. To learn how you can restore a version, see Restore a previous version of an item or file. To turn on versioning, see Turn on version history in SharePoint.
Updated November 21, 2016 thanks to customer feedback.
Delete previous versions of items or files in SharePoint
-
Open the list or library from the Quick Launch bar.
If the name of your list or library does not appear, click Site contents or View All Site Content, and then click the name of your list or library.
-
Right click on the space between the item or document name and date, and then click Version History from the menu. You might need to scroll the menu to see Version History.
If you don't see Version History, click the ellipse (...) in the dialog and then click Version History.
You'll see a list of versions of the file.
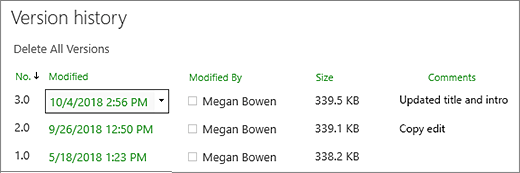
-
In the Version History dialog, hover next to the version you want and click the down arrow on the right side to get a list of options.
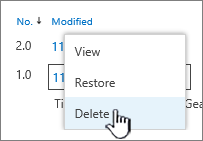
Click Delete.
-
Click OK to delete the version.
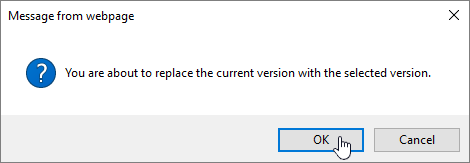
Note: SharePoint moves versions you delete to the recycle bin. For more info on that, see How can I recover deleted versions of items or files in SharePoint?
Delete all previous versions of items or files in SharePoint Online
-
Open the list or library from the Quick Launch bar.
If the name of your list or library does not appear, click Site contents or View All Site Content, and then click the name of your list or library.
-
Right click on the space between the item or document name and date, and then click Version History from the menu. You might need to scroll the menu to see Version History.
If you don't see Version History, click the ellipse (...) in the dialog and then click Version History.
-
In the Version History dialog, click Delete All Versions.
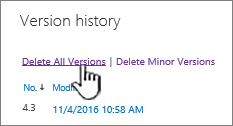
-
Select OK to delete all the version of the file or item you've selected.
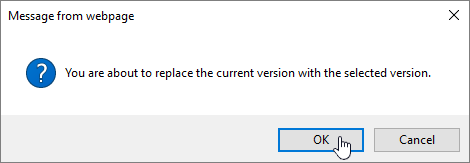
Delete minor versions of files in SharePoint Online
Note: SharePoint does not support minor versions in Lists.
-
Open the library from the Quick Launch bar.
If the name of your library does not appear, click Site contents or View All Site Content, and then click the name of your library.
-
Right click on the space between the document name and date, and then click Version History from the menu. You might need to scroll the menu to see Version History.
If you don't see Version History, click the ellipse (...) in the dialog and then click Version History.
-
In the Version History dialog, select Delete Minor Versions.
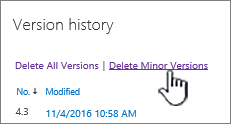
-
Select OK to delete the minor versions of the file you've selected.
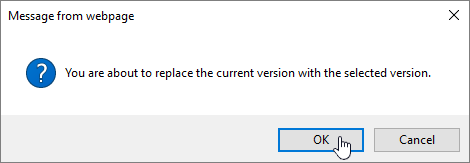
What happens when I delete a minor version?
The minor version and its version number are deleted when you delete a version. The other version numbers do not change. For example, if you have a document that has minor versions 3.1 and 3.2, and you decide to delete version 3.1, the resulting version history shows only minor versions 3.0 and 3.2.
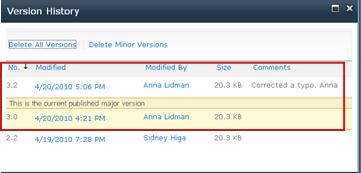
How can I recover deleted versions of items or files in SharePoint?
Deleted versions are stored in the SharePoint Recycle bin for up to 90 days. For more info on the SharePoint Recycle bin, see one of the following:
-
For SharePoint_Online, 2016, or 2013, see Restore deleted content in the Recycle Bin of a SharePoint site
-
For SharePoint 2010 see Restore a deleted object from a SharePoint Recycle Bin
-
For SharePoint 2007, see View, restore, or delete items in the Recycle Bin of a SharePoint site
Local deletions If you deleted your file on your computer, and not from an online library, use the Windows recycle bin to restore it. You can get to it from the desktop. If it's not there, press the Windows key and then type recycle. Click either the Recycle bin, or Recycle bin folder.
Turn on Version History in SharePoint
Version History is turned on by default in SharePoint, but if you don't see the Version History command, version history may be turned off. Depending on how your administrator has set up SharePoint, you may be able to turn on document versioning.
For information about SharePoint versioning settings, see Enable and configure versioning for a list or library.
More information on Versioning
To find out if there are is any limit to the number of versions you can use, what minor versions are, how versioning works with file check in and out or content approval, see How does versioning work in a list or library?
Leave us a comment
Was this article helpful? If not, give us the details what was confusing or missing, and what you expected. If you got here from a search and it wasn't the information you wanted, let us know what you searched for. Please include the SharePoint, OS, and browser version you have. We'll use your feedback to double-check the steps and update this article.
No comments:
Post a Comment