Delete a picture
Remove a picture, such as a photo, screenshot, drawing object, or other type of image from your PowerPoint presentation when you no longer need it. Sometimes pictures are easy to delete because they are on top of other images, but sometimes it is more difficult because they're behind images, on the slide master, or in the background.
-
Select the picture that you want to delete. You know that the picture is selected when you see that it is surrounded by a gray outline with handles.
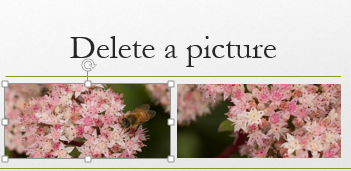
-
Press Delete on your keyboard. The picture disappears.
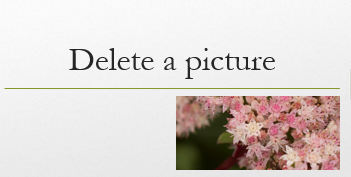
Note: If you'd like to delete multiple pictures at the same time, hold down the Ctrl key, and click each picture you want to delete. Then press Delete on your keyboard.

Remove a picture from all slides
If your PowerPoint presentation has a picture that appears on each slide, to delete the picture from all of the slides, you need to delete the picture from the slide master.
-
Click the View tab. In the Master Views group, click Slide Master.

-
In the slide thumbnail pane, make sure you select the thumbnail at the top, with a number near the top-left corner.
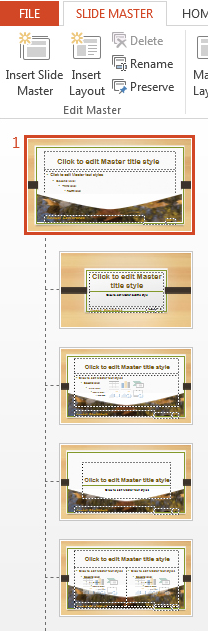
-
Select the picture you want to delete, and press Delete. The picture disappears, but the other elements of your slide master remain.
-
On the Slide Master tab, click Close Master View to return to your presentation. The picture has been removed from every slide in the presentation.
Remove a picture from under other items
If a picture you want to remove is hidden under other items so you can't click on it, use the Selection Pane to bring the picture to the top of the other items so you can remove it.
-
On the HOME tab, in the Editing group, click Select > Selection Pane.
-
On the Selection Pane, each object on the slide appears as a separate item in the order they are layered on the slide. Click and hold the correct layer for the picture you want to delete, and drag it to the top of the list.
-
On the slide, click the picture to select it, and on your keyboard, press Delete.
Tip: In the Selection Pane, you can also temporarily hide an object by clicking the eye symbol.
Note: The layers in the Selection Pane might have misleading names. If you're not sure which layer is the correct one, click the eye symbol on the right side of each layer from the top down to hide each layer until you find the right one.
Remove a picture from the background
The image you want to remove might also be in the background setting for a particular slide. To remove it, see Remove a picture from the background.
No comments:
Post a Comment