Broadcast a message to more than one chat room
If you've got information to share that pertains to more than one chat room, you can broadcast your message (that is, post a message to several chat rooms at the same time):
-
In the Lync main window, click the Chat Rooms button, then click Followed or Member of button.
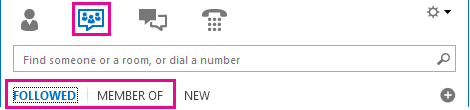
-
While you hold down the Ctrl key on your keyboard, click the listing for each room you want to post the message to.
-
Right-click your mouse, then select Broadcast a message from the drop-down menu.
-
Type your message in the text input area of the Broadcast a Message dialog box.
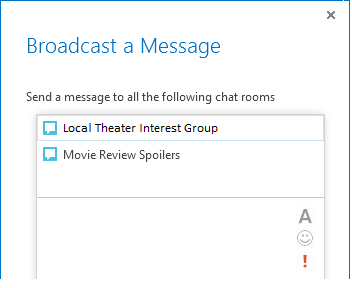
-
(Optional) Do any of the following:
-
To change color, size, font type, or formatting (italic, bold, or underlined) for all or part of your message, highlight the selected text, click the Font icon, and then make any changes.
-
To add an emoticon, put the cursor where you want the emoticon to go, click the Emoticon icon, and then click the emoticon you want to add.
-
To mark a message as high-priority, click the High importance icon.
-
To show a web address as a working link, use the full address.
-
-
On your keyboard, press Enter.
Important: Once you post or broadcast a chat room message, you cannot delete it. Your message will continue to be visible to anyone with access to the chat room for as long as the room is enabled.
No comments:
Post a Comment