AutoArchive settings explained
AutoArchive helps manage the space in your mailbox or on the e-mail server that you are using by automatically moving items to an archive location. Depending on the options, AutoArchive completes one or both of the following actions:
-
Moves items from their original location, generally one of your active folders, to an archive folder.
Where do my items go?
The archive file is a type of Outlook Data File (.pst). The first time AutoArchive runs, the archive file is automatically created. Where the file is created depends on the operating system running on your computer.
-
Windows 7 C:\Users\YourUserName\Documents\Outlook Files\archive.pst
-
Windows Vista C:\Users\YourUserName\AppData\Local\Microsoft\Outlook\Archive.pst
-
Windows XP C:\Documents and Settings\YourUserName \Local Settings\Application Data\Microsoft\Outlook\Archive.pst
I can't find the folders listed in this article
Some of the folders might be hidden folders. To display hidden folders in Windows, do the following:
-
Click the Start button, and then click Control Panel.
-
Click Folder Options.
To locate Folder Options, in the search box at the top of window, type Folder Options. In Control Panel for Windows XP, type Folder Options in the Address box.
-
On the View tab, in the Advanced settings list, under Files and Folders, under Hidden files and folders, select Show hidden files, folders and drives.
-
-
-
Permanently deletes items that have passed their aging periods.
Note: If you choose to have items deleted, they are not archived. If you choose to have items archived, they cannot be deleted by an AutoArchive. Once items are archived, they can only be deleted manually.
For more information about the AutoArchive feature, see Use AutoArchive to back up or delete items.
Aging periods of Outlook items
Any Outlook item that has exceeded its aging period is included in the next AutoArchive, unless the item has been specifically marked to be excluded. The default aging period for each Outlook folder is as follows:
| Folder | Aging period |
| Inbox and Drafts | 6 months |
| Sent Items and Deleted Items | 2 months |
| Outbox | 3 months |
| Calendar | 6 months |
| Tasks | 6 months |
| Notes | 6 months |
| Journal | 6 months |
Note: Folders that you create that contain the same type of items as the Inbox, Calendar, Tasks, Notes, or Journal have the same default, six-month aging period. For example, a mail folder that you create for status reports received from a co-worker or a contact folder you create for personal contacts.
Determine the age of an item
| Item type | When the aging period starts |
| E-mail message | The received date/time or when you last changed and saved the message, whichever is later. Marking a message as read or unread is an example of a message change. |
| Calendar meeting, event, or appointment | The date when you last changed and saved the item, whichever is later. Recurring items are not AutoArchived. |
| Task | The completion date or when you last changed and saved the task. Tasks that are not marked complete are not AutoArchived. Tasks assigned to other people are archived only if marked complete. |
| Note | When you last changed and saved the note. |
| Journal entry | The date the Journal entry was created or when you last changed and saved the entry. |
| Contact | Contacts are not archived by default. However, you can manually archive them. |
AutoArchive settings and options
See the following descriptions for the settings and options that you can apply when customizing AutoArchive.
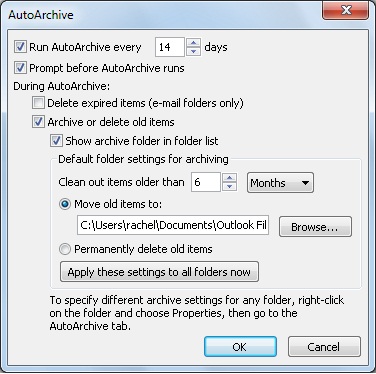
Run AutoArchive every n days Choose how often AutoArchive runs. Archiving many items at the same time might slow your computer's performance. Therefore, it is better to use AutoArchive more frequently to reduce the number of items processed.
To turn off the AutoArchive feature, clear the Run AutoArchive every n days check box.
Prompt before AutoArchive runs Choose whether you want a reminder message to appear before AutoArchive processes your Outlook items. When prompts appear, you can click No on the reminder message to cancel that AutoArchive session.
Delete expired items (e-mail folders only) This option is off by default. Select this check box to delete messages after their aging period has passed.
Archive or delete old items Choose this option if you want to set or change the settings that follow. If this check box is cleared, AutoArchive runs using default settings.
Show archive folder in folder list Select this check box to have the Archive folder listed with your other working folders in the Navigation Pane. If you do not use this option, you can still open your archive folder — click the File tab, then on the Open tab, click Open Outlook Data File.
Clean out items older than Specify the age at which you want items to be archived, in days, weeks, or months. You can configure a period of one day up to a maximum of 60 months.
Move old items to Select this check box to archive old items instead of automatically delete them. The default folder appears in the box. To use a different folder, enter the folder location in the box or click Browse. Selecting this option clears selection of the Permanently delete items option.
Permanently delete items This option deletes any expired items. They are not moved and no archive copy is kept. Selecting this option clears selection of the Move old items to option.
Apply these settings to all folders now This option applies the AutoArchive settings, including your changes, to all folders. To specify unique settings for one or more folders, do not choose this option. Instead, right-click the folder, click Properties and then go to the AutoArchive tab to change settings for each folder that you want to change.
No comments:
Post a Comment