Assign people to work on tasks
Typically, once tasks are entered into a schedule, people are assigned to work on them. After all, projects don't get done by themselves.
-
In the Gantt Chart, go to the Resource Names column.
-
Click the arrow and pick the people to work on the task.
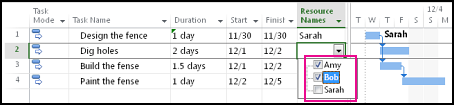
-
If you don't see the name of the person you want to assign, enter a new name.
If you don't see any names in the list, then no one has been added to the project yet. Either enter a new name in the column, or add resources to your project before assigning them to work on tasks.
To add resources like equipment and materials, see Add and assign material resources to tasks.
In Project Professional 2016, some resources may require approval from a resource manager. If you're connected to Project Online, there may be some resources that require you request a resource engagement before the resource can be used on your project. Project shows this indicator  if you need to request an engagement. An engagement is an agreement between a project manager and a resource manager, to allow a specific resource to work on a project for a certain period of time, at a certain percentage of that resource's time, or for a certain number of hours.
if you need to request an engagement. An engagement is an agreement between a project manager and a resource manager, to allow a specific resource to work on a project for a certain period of time, at a certain percentage of that resource's time, or for a certain number of hours.
Assign a person part time to a task
Suppose you want to assign someone part time to a project. You can set how much time you want a person to spend with the Assign Resources box.
-
In the Gantt Chart, select the task.
-
Click the Resource tab > Assign Resources.
-
In the Assign Resources box, pick the resources to assign, and click Assign Resources.
In the example below, Amy is the resource. By entering 50% in the Units box, she's now assigned to work 50 percent on the "Build the fence" task. Bob is on the task as well, but because the Units column is blank, Bob is automatically assigned 100 percent to the task.
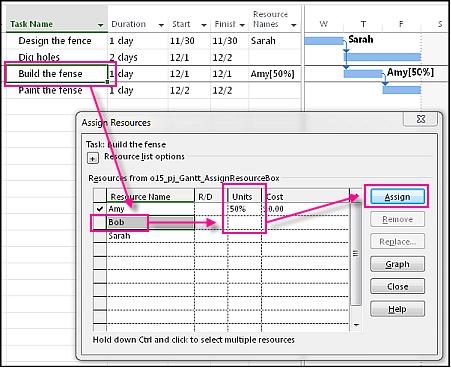
Tip: Sometimes when you assign resources to a task, the duration or length of the task may change unexpectedly. If this happens, check the effort-driven setting of the task. Task or resource settings also could be causing unexpected scheduling changes. To check, look at all the scheduling factors that can impact the task.
Got a lot of people assigned to a task?
If you have a single task with a lot of people assigned, making changes in the Resource Names column may not work. This column can only handle 256 characters, and you may hit that limit if you have a lot of resources assigned to a task.
For tasks where you need a lot of resources assigned, it's best to make your assignments, and make changes to those assignments, in the Task Information dialog box.
-
With the task selected, click Task > Properties > Information.

-
On the Resources tab, you can assign a longer list of resources to the task, without running into that 256 character limit on the Resource Names column.
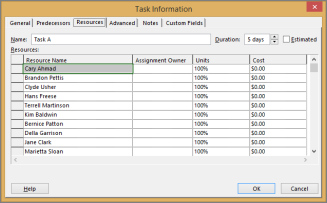
No comments:
Post a Comment