Assign an action to a built-in button or picture
Action buttons are built-in button shapes (located in the Shapes gallery) that you can add to your presentation, and then assign an action to occur when you click your mouse or when someone mouses over the button. You can also assign actions to pictures, or to the text in a SmartArt graphic. The idea is that when you deliver your presentation, you can click or mouse over an action button to:
-
Go to the next slide, the previous slide, the first slide, the last slide, the most recent slide viewed, a specific slide number, a different Microsoft Office PowerPoint presentation, or a Web page.
-
Run a program
-
Run a macro
-
Play an audio clip
Some examples of built-in action button shapes that you can find in the Shapes gallery include right and left arrows, commonly understood symbols for going to next, previous, first, and last slides, for playing videos or sound bites, and more.

Add an action button and assign an action
-
On the Insert tab, in the Illustrations group, click Shapes, and then under Action Buttons, click the button shape that you want to add.
-
Click a location on the slide, and then drag to draw the shape for the button.
-
In the Action Settings dialog box, do one of the following:
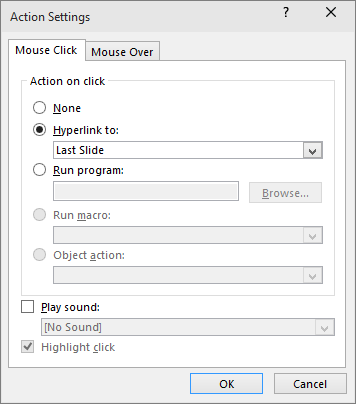
-
To choose the behavior of the action button when you click it in Slide Show view, click the Mouse Click tab.
-
To choose the behavior of the action button when you move the pointer over it in Slide Show view, click the Mouse Over tab.
-
-
To choose the action that will take place when you click or move the pointer over the action button, do one of the following:
-
To use the shape without a corresponding action, click None.
-
To create a hyperlink, click Hyperlink to, and then select the destination (for example, the next slide, the previous slide, the last slide, or another PowerPoint presentation) that you want the hyperlink action to go to.
-
To link to a file created by another program, such as a Microsoft Office Word or Microsoft Office Excel file, in the Hyperlink to list, click Other File.
-
To run a program, click Run program, click Browse, and then locate the program that you want to run.
-
To run a macro, click Run macro, and then select the macro that you want to run.
Notes:
-
The Run macro settings are available only if your presentation contains a macro.
-
When you save the presentation, you must save it as a PowerPoint Macro-enabled Show.
-
For more information about macros, see Run a macro.
-
-
If you want the shape that you chose as an action button to perform an action, click Object action, and then select the action that you want it to perform.
Note: The Object action settings are available only if your presentation contains an OLE object.
-
To play a sound, select the Play sound check box, and then select the sound that you want to play.
-
-
Click OK.
Add a picture and assign it an action
-
On the Insert tab, in the Illustrations group, click Picture. If you want to add a piece of Smart art, click SmartArt
-
In the Insert Picture dialog box, locate the picture that you want to add, and then click Insert.
Note: For SmartArt graphics, you can only assign an action to the text within the shapes, but not to the individual shapes in a SmartArt graphic.
-
Click the picture you added, and then on the Insert tab, in the Links group, click Action.
-
In the Action Settings dialog box, do one of the following:
-
To choose the behavior of the picture when you click it in Slide Show view, click the Mouse Click tab.
-
To choose the behavior of picture when you move the pointer over it in Slide Show view, click the Mouse Over tab.
-
-
To choose the action that will take place when you click or move the pointer over the picture, do one of the following:
-
To use the shape without a corresponding action, click None.
-
To create a hyperlink, click Hyperlink to, and then select the destination (for example, the next slide, the previous slide, the last slide, or another PowerPoint presentation) that you want the hyperlink action to go to.
-
To link to a file created by another program, such as a Microsoft Office Word or Microsoft Office Excel file, in the Hyperlink to list, click Other File.
-
To run a program, click Run program, click Browse, and then locate the program that you want to run.
-
To run a macro, click Run macro, and then select the macro that you want to run.
-
If you want the picture or clip art to perform an action other than what is listed, click Object action, and then select the action that you want it to perform.
Note: The Object action settings are available only if your presentation contains an OLE object.
-
To play a sound, select the Play sound check box, and then select the sound that you want to play.
-
No comments:
Post a Comment