Lock or unlock a label in an Office document
When a site manager or list manager defines a label policy for a document library on a Microsoft Office SharePoint Server 2007 site, you can be required to insert labels into documents when you save or print them. After you insert the label and fill out all of the necessary information, you can lock the label to prevent the information from being updated. To update the label's contents later, you must unlock the label.
Note: A site manager or list manager can also lock the label by default.
Important: The ability to lock or unlock a label is available only in Microsoft Office Professional Plus 2007, Microsoft Office Enterprise 2007, Microsoft Office Ultimate 2007, and in the stand-alone versions of Microsoft Office Word 2007, Microsoft Office Excel 2007, and Microsoft Office PowerPoint 2007.
In this article
How is label information related to a document's properties?
Fields in the label correspond to columns in the document library. When you insert a label into a Office Word 2007 document, Office Excel 2007 workbook, or Office PowerPoint 2007 presentation, the label is updated automatically with information from the document's properties. A label can then be locked or unlocked. If the label is unlocked, the label information and the document's properties remain in sync:
-
When you edit the document's properties in the library, those updates appear in the label.
-
When you edit the label information and then save the document, those updates appear in the columns in the library.
As long as the label is unlocked, changes to the document's properties are always reflected in the label information, and vice versa, as shown in the following illustration.

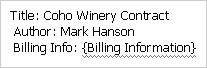 .
.
However, you can lock a label so that changes to the document's properties are not automatically updated in the label information. The following illustration shows that a locked label is not automatically updated in response to changes to the document's properties.

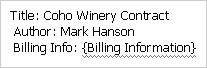
Locking a label is useful when a document's initial label value will be used as the name of the item — for example, the "Coho Winery Contract" — because the label stays the same even if the title or other document properties get revised. If the Coho Winery changes its name, you would then unlock the label to update the name of the document.
Note: You cannot lock a label until you fill in all of the label information. All the fields in a label are required. Also note that any user who has permission to edit the file can lock or unlock the label.
Lock a label
After you insert or fill out a label, you can lock the label to prevent it from being updated automatically from the document's properties. Labels can be locked only when the label is completely filled in.
-
If the library is not already open, click its name on the Quick Launch.
If the name of your library does not appear on the Quick Launch, click View All Site Content, and then click the name of your library.
-
Point to the document, click the arrow that appears, and then click Edit in Microsoft Office program name.
-
In the document, workbook, or presentation, right-click the label, and then click Lock Label on the shortcut menu.
Notes:
-
If the label appears in the document header, you must first right-click the label, and then click Edit Header on the shortcut menu.
-
If the label is missing information, you are prompted to fill out all required information before you can lock the label.
-
Unlock a label
If the label is locked, you must unlock it before editing the label contents.
-
If the library is not already open, click its name on the Quick Launch.
If the name of your library does not appear on the Quick Launch, click View All Site Content, and then click the name of your library.
-
Point to the document, click the arrow that appears, and then click Edit in Microsoft Office program name.
-
In the document, workbook, or presentation, right-click the label, and then click Unlock Label on the shortcut menu.
Note: If the label appears in the document header, you must first right-click the label, and then click Edit Header on the shortcut menu.
No comments:
Post a Comment