Track potential sales opportunities in Business Contact Manager
An Opportunity record stores information about potential sales orders and can help you keep track of your growing sales relationship with a current or potential customer.
This article describes how you can use Opportunity records to record detailed information about the products or services that interest your customer and customer interactions.
What do you want to do?
Create an Opportunity record
For each Opportunity record that you create, you must link it to an Account or a Business Contact record. You can add communication history items, such as business notes, tasks, appointments, phone logs, and files, to an Opportunity record to track your customer interactions. These history items are also added to the history of the linked Account or Business Contact.
If you want to customize the included sales stages and activities, see Customize sales stages and sales activities. If you want to customize the Opportunity form by adding or removing fields, see Create and customize record types and lists.
Open an Opportunity form
-
In the Navigation Pane, under Business Contact Manager, click Sales.
-
To open a new, blank Opportunity form, on the Ribbon, click New Opportunity.
-
To open an existing Opportunity record, on the Opportunities tab, double-click the Opportunity record that you want to open.
Complete the Opportunity form
-
Type or select the information that you want to record on the Opportunity form.
The form includes the following pages:
General. This page contains general information about the opportunity, as well as status, source, and financial terms.
Opportunity information.
-
Opportunity title (required). Type a name for the Opportunity.
-
Assigned to. Click the name of the person who will track and close the opportunity.
The Assigned to list contains only the names of employees with whom you have shared, or granted access to, your Business Contact Manager database. For more information about how to add names and share your database see Share your Business Contact Manager data with other users.
-
Type. Click the type of potential sales order for the record.
Linked account or business contact
-
Link To (required). Click the Link to button to select an Account or Business Contact to link to this Opportunity. For more information about how to complete the dialog box, see Select a Business Contact Manager record to link.
Note: An Opportunity can be linked to only one Account or Business Contact-type record.
Sales information.
-
Probability. Type a percentage that represents the likelihood that the opportunity will develop into a sale. The probability percentage is used to calculate the Expected revenue based on the total of the products and services listed in the Products and services section.
-
Expected revenue. The expected revenue is calculated automatically, using the probability percentage and the total of the products and services listed in the Products and services section.
-
Close date. Click the date by which you expect a sale.
-
Payment terms. Click the method that the customer will use to pay for the products or services.
-
Expiration date. Click the date that the offer expires.
-
Delivery date. Click the delivery date that you quote to the customer.
Products and services.
Add the product and service items that interest the customer.
Do one of the following:
-
Add . To add a new product or service item, click Add.
In the Add Product or Service dialog box, dialog box, type or select the information that you want. For more information about completing the Add Product or Service form, see Manage your Product and Services in Business Contact Manager.
-
Edit. To change an item, click the item, and then click Edit.
-
Remove. To delete an item from the list, click it, and then click Remove.
Source information.
-
Source. Click the source of the Opportunity, such as the type of marketing activity that yielded the customer's name or the opportunity.
-
Initiated By. Click to select the name of the Account, Business Contact, or marketing activity that yielded this opportunity.
The name of the marketing activity is used to track the number of opportunities that resulted from a specific activity. When you click the name of a marketing activity in this field, Business Contact Manager for Outlook adds the Opportunity to the marketing activity's Track page.
-
Competitors. Type the names of any competitors to remind you to check their prices so that you can offer a better price or better service.
Sales stage and activities
-
Sales Stage. Select the sales stage of the Opportunity so that you can track the progress.
You can customize this list to include sales stage information that is unique to your company. Click Edit this list and refer to Customize sales stages and sales activities.
Selecting the sales stage of Closed Won or Closed Lost locks the record as a read-only file. Closed Won sets the probability to 100%; Closed Lost sets the probability to 0%.
-
Reminder. Select the Reminder check box to receive Outlook reminders about this opportunity. Click the date and time that you want to be reminded.
Details. This page contains comments or notes about the opportunity
You can paste comments from other files or add comments directly to the record. To record the date and time that you added a comment, click Add Time Stamp.
History. The History page lists all the communication history items that are linked to the Opportunity record.
You can create a more detailed history about the opportunity by clicking the New button and then linking an item such as a business note, phone log, appointment, or task to the record.
-
-
When you finish filling out the form, click Save & Close.
-
Enter the information that you want to record on the Opportunity form.
-
When you finish entering information on the form, click Save & Close.
If you're creating a number of Opportunity records, click Save & New to save the changes and open a new Opportunity form.
Customize lists on the Opportunity form
Business Contact Manager for Outlook uses many standard business terms, but you can also create your own sales terms, payment rates, and other items with the specific information your business needs.
Each customizable list includes an Edit this list option. Select this option to open a dialog box in which you can add or edit your business terminology. On the Opportunity form, you can customize lists for the following fields: Type, Payment terms, Source, and Sales Stage lists.
For detailed information on customizing lists, see Create and customize record types and lists.
Customize sales stages and sales activities
In Business Contact Manager for Outlook, you can track all the tasks that you need to complete if you want to convert a lead into an actual customer. A default set of sales stages and activities is provided on the Lead form, and you can customize this data to fit your business needs.
Note: Only the database owner can customize sales stages and sales activities.
As the database owner, you can change the name and order of any sales stage, and update the name, order, or duration of the sales activities in any sales stage. You can also set reminders for sales activities.
-
Open the Modify Sales Stages and Sales Activities dialog box by doing one of the following:
-
On the Ribbon, on the Home tab, in the Customize group, click Sales Stage.
-
Click the File tab. On the Business Contact Manager tab, click Customize, and then click Modify Sales Stages and Sales Activities.
-
To add a new stage to your process, click Add a Sales Stage, type a name for the new sales stage, and then click OK. Use the arrow buttons to move the sales stage up or down in the list.
-
To add a step to a sales stage, click Add a Sales Activity, type a name for the activity, and then click the length of time that the activity will take. Click OK to close the Add a Sales Activity dialog box, and then use the arrow buttons to move the activity up or down in the list.
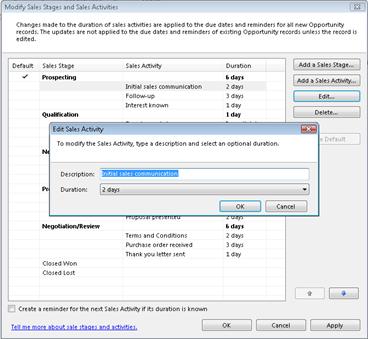
-
To modify a sales stage or a sales activity in the list, click the item in the list, and then click Edit. Update the information in the dialog box that opens, and then click OK.
You cannot edit the Closed Won and Closed Lost sales stages.
-
To re-order the list, click a sales stage or sales activity, then use the arrow buttons to move it up or down in the list. If you move a sales stage, all of its associated sales activities will move with it.
-
A check mark indicates which sales stage is the default sales stage for all new Opportunity records. To set a different default sales stage, click the one you want to use, and then click Make Default. To remove the default setting, click the sales stage, and then click Clear Default.
-
Select the check box to create reminders for each sales activity that has a specified duration. The reminders will appear on the Opportunity form.
Delete sales stages and sales activities
Removing a sales stage or sales activity from Business Contact Manager for Outlook could affect the information in current Opportunity records.
Deleting a sales activity will remove the activity from the list, as well as from the records that included that activity. Any Opportunity record that included the deleted activity will no longer display it, even if the activity was marked as complete in the record.
Deleting a sales stage will remove the stage from the list, and create a blank entry in every record that used it. For example, an Opportunity record that was in the deleted sales stage will display a blank Sales Stage field when the record is opened again. When you delete a sales stage, you can choose to replace it with another sales stage, or with a blank field. If you replace it with another sales stage, you can add the activities from that stage to the replacement stage. Otherwise, the activities will be deleted with the sales stage.
-
Open the Modify Sales Stages and Sales Activities dialog box by doing one of the following:
-
On the Ribbon, on the Home tab, in theCustomize group, click Sales Stage.
-
Click the File tab. On the Business Contact Manager tab, click Customize, and then click Modify Sales Stages and Sales Activities.
-
To delete a sales activity, select the activity from the list, and then click Delete.
-
To delete a sales stage, select the stage from the list and then click Delete. In the Delete Item dialog box, select another sales stage to replace the deleted one, or leave the Replace with field blank.
-
If you select a replacement sales stage, you can then select the check box to move all sales activities from the deleted sales stage into the replacement sales stage. The activities will be added to the top of the existing activities list, and you can use the arrow buttons to re-order them.
Edit an Opportunity record
-
In the Navigation Pane, under Business Contact Manager, click Sales.
-
In the workspace, on the Opportunities tab, double-click the record that you want to open.
You can view a record's information without opening it by using the Sales workspace. From any tab, click the record you're interested in. Details about that record are displayed in the Reading pane. For more information about using the Sales workspace, see Master your Business Contact Manager workspaces.
-
You can do any of the following in an open record:
-
Edit the information. Enter the new information, and make the changes as needed. When you finish making changes, click Save & Close.
-
Print the record.
Where is the print command?
Click the File tab. Click the Print tab, and then click the options that you want.
-
Send an e-mail message to the linked Account or Business Contact. In the Communicate group, click E-mail.
-
Set up an appointment with the Account or Business Contact. In the Communicate group, click Meeting Request.
-
Categorize the record. In the Tags group, click Categorize, and then click the category to which you want to add this record. For information about categorizing records, see Use records in Business Contact Manager.
-
Delete the record. Click Delete.
-
Change the Account or Business Contact that is linked to an Opportunity record
-
In the Navigation Pane, under Business Contact Manager, click Sales.
-
On the Opportunities tab, double-click the Opportunity record that you want to change.
-
Under Linked account or business contact, click Link To.
-
In the Link to an Account or a Business Contact dialog box, in the Item Type list, click the record type, such as Accounts, or All Business Contact Types.
-
In the list click the record that you want to link. Or, to search for a record, type a name in the Search box.
To add a new record, click the New button, and then complete the form.
-
Click Link To to add the Account or Business Contact, and then click OK to return to the Opportunity record.
-
Click Save & Close.
Note: An Opportunity can be linked to only one Account or Business Contact-based record type.
Link Communication History items to an Opportunity record
Any type of communication that is related to an opportunity can easily be linked to the record to enable you to keep track of all customer contacts. If you call the Account or Business Contact which is linked to the Opportunity record, create a phone log. If you've come from a meeting, type up the minutes in a business note, or in the original Outlook meeting request. Set up a meeting with your customer, and then link the appointment to the Opportunity record.
Any communication history items that you create from an open Opportunity record are automatically linked to the record.
To create a communication history item that is automatically linked to an Opportunity record, complete the following procedure.
-
On the Ribbon, on the Home tab, in the Show group, click History.
-
Click the New button, and then click one of the following items:
-
Business Note
-
Phone Log
-
Task
-
Mail Message
-
Appointment
-
File
You cannot create a new file, but you can select a file on your computer to link to the Opportunity record.
-
-
Complete the form for your new item, and then click Save & Close or Send, as applicable.
To link an existing e-mail message or appointment to an Opportunity record, open the e-mail message or appointment, and then, on the Ribbon, click Link to Record. In the Item Type list, click Opportunities, and then click the Opportunity that you want to link the e-mail message or appointment to.
Assign an Opportunity to a co-worker
Business Contact Manager for Outlook stores your business data in a database. You can assign an Opportunity record to anyone with whom you have shared the database.
-
Open the Opportunity record that you want to assign. You can also select multiple records.
How do I select more than one record?
To select records that are adjacent to each other, press the SHIFT key, and then click the first and last records of the group that you want to add. To select nonadjacent records, press the CTRL key, and then click the individual records. To select all records, click one, and then press CTRL+A.
-
On the Ribbon, in the Actions group, click Assign To and then click the name of the person to whom you want to assign the opportunity.
-
The names in the Assigned to list are the employees with whom you have shared your Business Contact Manager database. For more information about sharing, see Share your Business Contact Manager data with other users.
-
People or employees are not notified when records are assigned to them.
Mark an Opportunity as closed
-
Open the Opportunity record that you want to mark as closed.
-
On the Opportunities tab, double-click the Opportunity record that you want to close.
-
Under Sales activity, in the Sales Stage list, click Closed Won toclose an Opportunity that resulted in a sale, or Closed Lost to close an Opportunity that did not result in a sale.
-
Optionally, in the Close date box, click the actual close date for the Opportunity.
-
Click Save & Close.
For information about how to simultaneously list several Opportunities as closed, see Simultaneously edit Business Contact Manager records.
Track the tasks that are required to close or win an Opportunity
Beyond creating tasks that you complete to close a sale, you can create a Business Project that contains distinct tasks for the products or services you will provide once the Opportunity has been won. You can assign the overall Business Project to a co-worker, and assign individual tasks within the project to different co-workers. The Business Project record must be linked to an Account or Business Contact.
To create a Business Project from an Opportunity record, complete the following procedure.
-
Open the Opportunity record that you want to use.
-
On the Ribbon, in the Business Project group, click Create Project.
-
The Create Business Project dialog box opens. In the list, click the template that you want to use, or else click Do not use a template.
-
In the Project Name box, use the default name, which is the name of the selected Opportunity, or type a different name for the Business Project.
-
The Link to box displays the Account or Business Contact that is linked to the selected Opportunity. To choose a different Account or Business Contact record, click Link to.
-
Optionally, enter a start date for the project, and then click OK.
-
In the Business Project record window that opens, type any information that you want to add:
-
To add Accounts and Business Contacts to the project, in the Related accounts and business contacts section click Add.
-
To add tasks, in the Project tasks information section, click New.
-
For more information about completing the Business Project and Project Tasks forms, see Use Project Tasks in Business Contact Manager.
No comments:
Post a Comment