Upload a file to a page
In Microsoft SharePoint Server 2010 , you can add a file to a page. The file is uploaded to the site library or location of your choice. Users can open the file directly from a link that displays on the page where you added the file.
What do you want to do?
Upload a file to a page
-
From the page where you want to upload the file, in the ribbon, click the Page tab, and then click the Edit command.

Note: If the Edit command is disabled, you may not have the permissions to edit the page. Contact your administrator.
-
Click on the page where you want to upload the file, click the Insert tab, and then click Upload File.
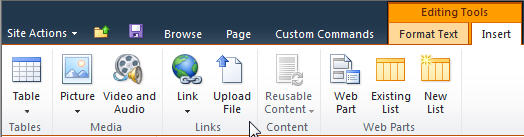
-
In the Upload Document dialog box, type the name of the file you want to upload, or click Browse to browse to the file.
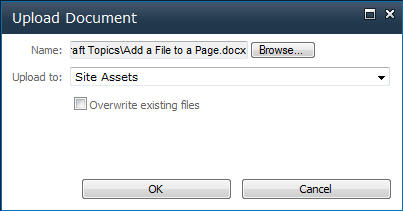
-
Click the down arrow in the Upload to: textbox, select the location where you want to store the file, and then click OK.
-
In the Content Organizer dialog box, enter the required properties for the file, and then click Submit. A link to the file will display on the page. However, you must exit Edit mode before you can open the file.
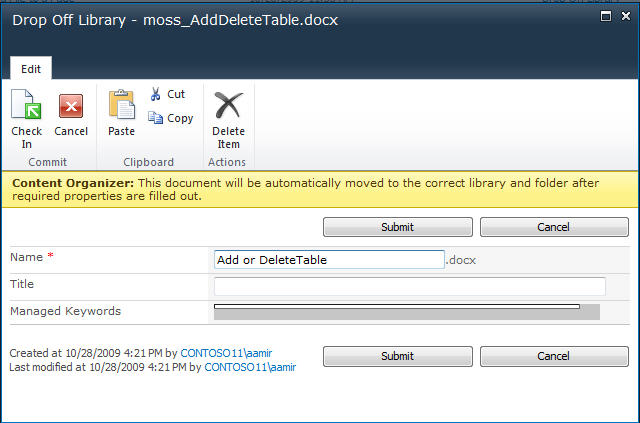
-
To exit Edit mode, click the Page tab, and then click Save.
Delete a file from a page
-
From the page where you want to delete the file, in the ribbon, click the Page tab, and then click the Edit command.
-
Click the file you want to delete, and then in the ribbon, under Link Tools, click Format.
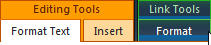
-
On the Format tab, click Remove Link, and then select the file name and press DELETE.
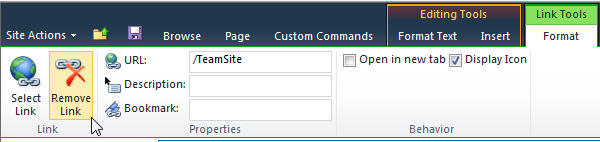
No comments:
Post a Comment