Edit an Excel spreadsheet on a tablet
Office Training Center > Office 365 scenario-based training > Me and my docs
With Office 365 and Excel on your tablet, you can edit a spreadsheet from wherever you are. Watch the video to see how this works using Excel for iPad, and scroll down to see how to perform this task across a variety of devices.

Try it!
The following procedure describes how to perform this task using Excel for iPad. However, you can use another device as well. See Specific "how to" instructions for your device.
To edit a spreadsheet using Excel on an iPad-
Begin with your spreadsheet open in Excel for iPad.
-
Tap Edit.
-
To edit the contents of a cell, tap to select that cell, and then type your entry. Tap the green checkmark to enter your edited text.
-
To clear entries from multiple cells, select a cell by tapping and holding it, and then drag to select additional cells. Then, in the context menu that appears, choose Clear.
-
When you're done editing, save and close the file.
Specific "how to" instructions for your device
Windows PC or tablet
-
Begin with your spreadsheet open in Excel 2016 on your computer.
If the file is in read-only mode, enable editing. And, if you see a security warning, choose Enable Content.
-
To edit the text in a cell, select that cell, and then type your entry. Then press Enter.
-
To clear entries from multiple cells, select a cell by clicking (or tapping) and holding it, and then drag to select additional cells. Then, either right-click (or tap your selection), and then choose Clear Contents (or Clear).
-
When you're done editing, save and close the file.
Mac computer
-
Begin with your spreadsheet open in Excel 2016 for Mac on your computer.
If the file is in read-only mode, enable editing. And, if you see a security warning, choose Enable Content.
-
To edit the text in a cell, select the cell, and then type an entry in that cell. Press Enter to enter your text in the cell.
-
To clear entries from multiple cells, select a cell by clicking and then drag to select additional cells. Then, press CTRL+B.
-
When you're done editing, save and close the file.
Android phone or tablet
-
Begin with your spreadsheet open in Excel for Android phones or tablets.
-
Tap Edit.
-
To edit the contents of a cell, tap to select that cell, and then type your entry. Tap the green checkmark to enter your edited text.
-
To clear entries from multiple cells, select a cell by tapping and holding it, and then drag to select additional cells. Then, in the context menu that appears, choose Clear.
-
When you're done editing, save and close the file.
iPad or iPhone
-
Begin with your spreadsheet open in Excel for iPad.
-
Tap Edit.
-
To edit the contents of a cell, tap to select that cell, and then type your entry. Then, tap the green checkmark.
-
To clear entries from multiple cells, select a cell by tapping and holding it, and then drag to select additional cells. Then, in the context menu that appears, choose Clear.
-
When you're done editing, save and close the file.
Windows Phone
-
Begin with your spreadsheet open in Excel for Windows Phone 10 on your Windows Phone.
-
To edit the contents of a cell, tap to select that cell, and then in the formula bar, type your entry. Press Enter.
-
To clear entries from multiple cells, select a cell by tapping and holding it, and then drag to select additional cells. Then, tap the ellipses and choose Clear Contents.
Office Online (browser on all devices)
-
Begin with your spreadsheet open in your browser on your device.
-
Choose Edit Workbook > Edit in Excel Online.
-
To edit the contents of a cell, select that cell, and then type your entry. Press Enter to enter your text in the cell.
-
To clear entries from multiple cells, select a cell by clicking (or tapping) and holding it, and then drag to select additional cells. Then, in the ribbon, choose Clear > Clear Contents.
When you edit a spreadsheet in Excel Online, your changes are saved automatically.
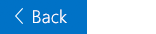

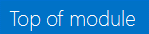
Microsoft Office Tutorials: Edit An Excel Spreadsheet On A Tablet >>>>> Download Now
ReplyDelete>>>>> Download Full
Microsoft Office Tutorials: Edit An Excel Spreadsheet On A Tablet >>>>> Download LINK
>>>>> Download Now
Microsoft Office Tutorials: Edit An Excel Spreadsheet On A Tablet >>>>> Download Full
>>>>> Download LINK qg