Find lost or missing files in OneDrive
If you can't find a file or folder in your OneDrive, try these tips.
Note: If you're using OneDrive for Business, you might have accidentally saved your files to your business account instead of your personal account. To check for the files in OneDrive for Business, go to http://portal.office.com/onedrive. If you've lost files in OneDrive for Business, you can ask your question in the OneDrive for Business community forum. For more help, contact your IT department or administrator.
Check the recycle bin
The files or folders might have been accidentally deleted (by you or by someone else if they're in a shared folder). Go to the recycle bin on the OneDrive website. If you're syncing your OneDrive on a computer, check your desktop Recycle Bin (on a PC) or Trash (on a Mac).
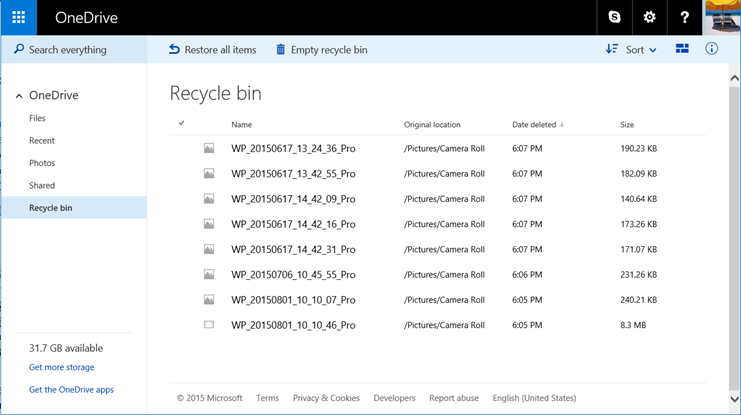
-
Remember that when you delete a file in OneDrive from one device, it deletes it from your OneDrive everywhere. And if you move a file from OneDrive to a different location on a device, it removes it from your OneDrive.
-
OneDrive automatically empties files from the recycle bin if they've been there for 30 days. If you want to keep a file that's in your recycle bin, make sure to restore it within 30 days. For more info about restoring files, see Delete or restore files and folders.
-
If you shared a folder with other people and you no longer want them to be able to delete items from the folder, you can change the permissions for the folder. For more info, see Share files and folders and change permissions.
Make sure you're signed in with the correct Microsoft account
If you have multiple accounts, make sure you're signed in with the one you use for OneDrive. Go to the OneDrive website, tap or click your name in the upper-right corner, and then tap or click Edit profile. The profile page shows which Microsoft account you're using.
Recently upgraded from Windows 8.1 to Windows 10? Make sure you're syncing the folders containing the files you expect to see
Unlike in Windows 8.1, OneDrive in Windows 10 doesn't use placeholder files to indicate files that are online only. Instead, you see only the files you choose to sync to your computer.
To set the folders that get synchronized, use OneDrive settings from your computer's notification area on the right side of the taskbar.
-
Right-click the white OneDrive cloud icon in the notification area, at the far right of the taskbar.
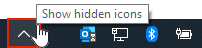
(You might need to click the Show hidden icons arrow next to the notification area to see the OneDrive icon.)
-
Click Settings.
-
On the Account tab, at Choose folders to sync on this device, click Choose folders.
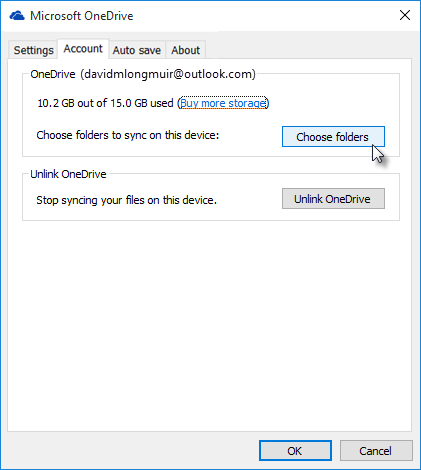
-
To make all your OneDrive files available on your computer, check the box at Sync all files and folders in my OneDrive.
To have fewer files on your computer, under Sync only these folders, check the boxes for the folders you want to sync.
Search for the missing files or folders
You might have saved the files to a location you didn't intend to, or moved the files by mistake. Go to the OneDrive website and use the Search everything box in the upper-left corner.
Tip: Search in OneDrive not only searches the names of files, it also searches the contents of the files, including text in documents, as well as file metadata, photo tags and even text shown in photos.
If you're syncing files, open File Explorer on your PC and browse to your OneDrive folder. Use the search box in the upper right to search for the missing files or folders.
Change how your files are sorted
If you can't remember the name of the file you're looking for, but remember when you last worked on it, try sorting the folder by Date modified or Date created. You can do this on the OneDrive website by tapping or clicking Sort in the upper-right corner.
Check the device you used to upload the files or folders
There might have been a problem uploading the items, or the device might have lost its Internet connection before the items were done uploading.
Note: Keep in mind that it takes time for files to upload and download. Make sure your files have finished uploading before checking other devices for the files. To learn what you can do to help files sync as quickly as possible, see Maximize upload and download speed.
If shared items no longer appear, check with the owner of the items
If someone stops sharing files or folders with you, they'll be removed from your Shared list. If you want to access the items, ask the owner to share them with you again.
Check Recent for the missing items
The recent list can help you find documents that you've opened recently from anywhere in your OneDrive. Go to the OneDrive website and tap or click Recent in the left pane.
Check for other OneDrive folders on your PC
Try this if you have Windows 8.1 or Windows RT 8.1.
-
Press Windows logo key+R.
-
Type %userprofile%. This opens a File Explorer window that has your name at the top.
-
Look for an extra folder named "OneDrive" or "SkyDrive," that has an older Date created or Date modified, and search for the missing files and folders in it. The folder name might also end in ".old."
-
If you find the missing files, copy and paste the ones you want to keep into the more recent OneDrive folder.
Need more help?
If you've followed the steps in this article and still need help, email the OneDrive support team.
See more support pages for OneDrive.
No comments:
Post a Comment