Collaborate on a presentation
Office Training Center > Office 365 scenario-based training > Work together seamlessly
Suppose that you're working on a presentation that you've shared with your team, and you have a quick question for one of your teammates. With Office 365, you can co-edit your presentation in PowerPoint and simultaneously chat with teammates online using Skype for Business. Watch the video to see how this works on a computer running Windows, and scroll down to see what's possible on other devices.

Try it!
The following procedure describes how to perform this task on a computer running Windows, which is the preferred scenario for co-editing and chatting simultaneously. To see instructions for other devices, see Specific "how to" instructions for your device.
Important: Before you begin, make sure that make sure your presentation has been saved to OneDrive for Business, and that you have shared the file with others. If you want to use our example presentation, download it here: http://go.microsoft.com/fwlink/?LinkId=723572. Also make sure that you are signed in to Skype for Business, and that a teammate with whom you've shared your file is online.
To collaborate on a presentation using PowerPoint 2016 and Skype for Business on a Windows computer or tablet-
Begin with a PowerPoint presentation open for editing on your computer.
-
In the upper right corner, choose Share. On the Share menu, you'll see a list of people with whom you've shared your file. You'll also see who's editing the file at the moment, with their presence indicator.
-
To chat with a teammate while editing the presentation:
-
Find a teammate who appears to be available (that person's presence indicator will be green).
-
Using your pointer, hover over your teammate's name, and then choose the chat button. A Skype for Business chat session begins.
-
Type a message to your teammate, and then press Enter.
-
Arrange your chat window so it's alongside your PowerPoint presentation.
-
Type questions or comments to your teammate to have a conversation with them while you're editing the file.
-
-
Continue editing your presentation. Your teammates can also edit the presentation using PowerPoint on their devices, or PowerPoint Online (in a browser window).
-
If you see Updates Available at the bottom of the PowerPoint window, click (or tap) that to see everyone's changes.
-
When you're done editing, make sure to save and close the file.
Specific "how to" instructions for your device
Windows PC or tablet
-
Begin with a PowerPoint presentation open for editing on your computer.
-
In the upper right corner, choose Share. On the Share menu, you'll see a list of people with whom you've shared your file. You'll also see who's editing the file at the moment, with their presence indicator.
-
To chat with a teammate while editing the presentation:
-
Find a teammate who appears to be available (that person's presence indicator will be green).
-
Using your pointer, hover over your teammate's name, and then choose the chat button. A Skype for Business chat session begins.
-
Type a message to your teammate, and then press Enter.
-
Arrange your chat window so it's alongside your PowerPoint presentation.
-
Type questions or comments to your teammate to have a conversation with them while you're editing the file.
-
-
Continue editing your presentation. Your teammates can also edit the presentation using PowerPoint on their devices, or PowerPoint Online (in a browser window).
-
If you see Updates Available at the bottom of the PowerPoint window, click (or tap) that to see everyone's changes.
-
When you're done editing, make sure to save and close the file.
Mac computer
Important: Currently, there is no Skype for Business app for Mac OS. However, you can use Lync for Mac 2011. The Share menu in PowerPoint 2016 for Mac looks a little different than what you see in PowerPoint 2016 for Windows.
To collaborate on a presentation using PowerPoint 2016 and Lync on a Mac-
Begin with your presentation open for editing in PowerPoint 2016 for Mac.
-
To chat with a teammate while editing the presentation:
-
Open Lync for Mac 2011.
-
Find a teammate who appears to be available (that person's presence indicator will be green), and send them a message.
-
Arrange your chat window so it's alongside your PowerPoint presentation.
-
Type questions or comments to your teammate to have a conversation with them while you're editing the file.
-
-
Continue editing your presentation. Your teammates can also edit the presentation using PowerPoint on their devices, or PowerPoint Online (in a browser window).
-
If you see Updates Available at the bottom of the PowerPoint window, click (or tap) that to see everyone's changes.
-
When you're done editing, make sure to save and close the file.
Android phone or tablet
Important: On your Android phone or tablet, you can use PowerPoint to co-edit a presentation. You can use your Skype for Business app to chat with teammates online. However, if you want to co-edit a file and chat simultaneously, we recommend performing this task on a Windows computer or tablet instead of your Android device.
To co-edit a presentation using PowerPoint for Android phones or tablets-
Begin with your presentation open for editing.
-
To add a text box to a slide, on the Insert tab, choose Text Box.
-
To edit text, double-tap a text box, choose Edit Text, and then type your text.
-
To add a slide, on the Insert tab, choose New Slide, and then choose a slide layout.
-
To add notes to a slide, in the lower right corner, tap Notes. In the notes box, double-tap, and then type your text.
-
To change the theme for your slide deck, on the Design tab, choose Themes, and then choose a new theme.
-
Save and close the file.
-
Open Skype for Business on your device.
-
Find a teammate who appears to be available (that person's presence indicator will be green), and send them a message.
iPad or iPhone
Important: On your iPad or iPhone, you can use PowerPoint for iPad to co-edit a presentation. You can use your Skype for Business app to chat with teammates online. However, if you want to co-edit a file and chat simultaneously, we recommend performing this task on a Windows computer or tablet instead of your iOS device.
To co-edit a presentation using PowerPoint on your iPad or iPhone-
Begin with your presentation open for editing.
-
To add a text box to a slide, on the Insert tab, choose Text Box.
-
To edit text, double-tap a text box, choose Edit Text, and then type your text.
-
To add a slide, on the Insert tab, choose New Slide, and then choose a slide layout.
-
To add notes to a slide, in the lower right corner, tap Notes. In the notes box, double-tap, and then type your text.
-
To change the theme for your slide deck, on the Design tab, choose Themes, and then choose a new theme.
-
Save and close the file.
-
Open Skype for Business on your device.
-
Find a teammate who appears to be available (that person's presence indicator will be green), and send them a message.
Windows Phone
Important: On your Windows Phone, you can use PowerPoint to co-edit a presentation, although limited editing capabilities are supported. You can use your Skype for Business app to chat with teammates online. However, if you want to co-edit a file and chat simultaneously, we recommend performing this task on a Windows computer or tablet instead of your Windows Phone.
To co-edit a presentation using PowerPoint on your Windows Phone-
Open the Office Hub on your Windows Phone.
-
Under Recent, identify a PowerPoint presentation that you've recently worked on.
-
Tap the presentation to open it.
-
To add notes to a slide, hold your phone in portrait mode, and then tap the notes section below the slide. Type your notes, and then tap the checkmark.
-
To edit text on a slide, do the following:
-
Tap the ellipsis (...), and then tap Edit.
-
Double-tap a text box on a slide, edit your text, and then tap the checkmark.
-
-
When you're done editing your presentation, tap the Back button. If prompted to save your changes, tap Yes.
-
Open Skype for Business on your device.
-
Find a teammate who appears to be available (that person's presence indicator will be green), and send them a message.
Office Online (browser on all devices)
Important: You can co-edit a presentation using PowerPoint Online. However, to chat with teammates you must have Skype for Business installed on your computer. We recommend performing this task on a Windows computer or tablet, using PowerPoint 2016 and Skype for Business instead of Office Online.
To co-edit a presentation using PowerPoint Online-
Begin with your presentation open in your browser on your device.
-
Choose Edit Presentation > Edit in PowerPoint Online.
-
To add a text box to a slide, on the Insert tab, choose Text Box. Then move and resize the box.
-
To edit text, select a text box, and then type your text.
-
To add a slide, on the Insert tab, choose New Slide, choose a slide layout, and then choose Add Slide.
-
To add notes to a slide, in the lower right corner, choose Notes, and then type your text.
-
To change the theme for your slide deck, on the Design tab, in the Themes menu, choose a new theme.
-
When you're done editing, close the file.
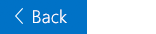

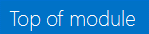
No comments:
Post a Comment