Understand your invoice for Office 365 for business
Each month you'll receive an email that tells you that your new billing statement is available in the Office 365 admin center. Learn how to find and view your bill or invoice.
Your invoice contains two pages. Page 1 is the invoice summary, and contains general information about the invoice, order, amount due, how to make a payment, and how to contact support.
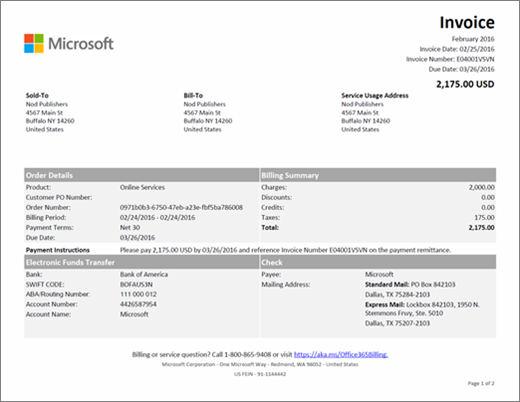
Page 2 contains details about the billing activity for each subscription.
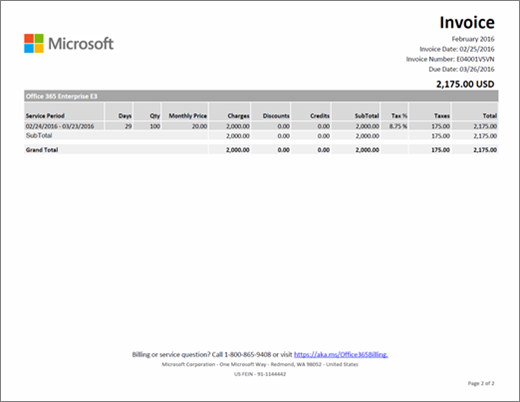
For descriptions of the fields and terms included in your invoice, see the Invoice Field Glossary later in this article.
Understand billing concepts
Before you view your invoice, it's helpful to understand a few key billing concepts.
Invoice balance vs. order balance
Invoice balance is the amount shown on your invoice, and is only the amount due for that particular billing period. Your total order balance is the sum of all unpaid invoices. You can view your order balance in the Billing section of the Office 365 admin center.
Billing frequency vs. invoice frequency
Billing frequency means how often you are billed. Subscriptions are billed either monthly or annually, depending on what option you selected during the subscription purchase. Invoice frequency means how often you receive an invoice. If you chose annual billing, you'll only receive one invoice per year, unless activity for your subscription requires a charge or a credit.
If you have more than one order, you'll receive an invoice for each order.
Invoice Field Glossary
The following table describes the fields you might see on your invoice. Some fields listed here might not appear in your invoice, depending on whether you pay by invoice or credit card.
| Name | Description |
| Annual Price | Subscriptions are billed monthly or annually. If you selected annual billing during the subscription purchase, the annual license price is reflected on the invoice. If you want to change the billing frequency, you'll have to cancel your subscription and repurchase it with the new billing frequency. |
| Billing Period | Billing Period is the time period since the last invoice date. Service Period is the time period during which you are charged to use the service. |
| Bill-To | This is the address of your billing department, and is usually the same as the Sold-To address. To update your billing address, see Change your billing addresses for Office 365 for business. |
| Charges | Page 1 of your invoice summarizes all charges for the invoice Billing Period. Page 2 shows the detailed charges for each subscription. |
| Check | If you pay by invoice and check payment is offered in your country, the bottom of page 1 includes information about where to send your payment. Please reference the invoice number on your check. |
| Credits | Page 1 of your invoice summarizes all credits for the invoice Billing Period. Page 2 shows the detailed credits for each subscription. |
| Customer PO Number | Your Purchase Order (PO) number. If you update the PO number, future invoices will include it. Learn how to change your purchase order number. Note: You can't add a PO number to an existing invoice. |
| Days | Each billing transaction is associated with a Service Period. The Days column indicates the number of days in that service period. |
| Discounts | Page 1 of your invoice summarizes all discounts for the invoice Billing Period. Page 2 shows the detailed discounts for each subscription. |
| Due Date | The date when payment is due for the invoice. If your subscription is paid with a credit card, we will charge your credit card approximately 10 days after the Invoice Date. |
| Electronic Funds Transfer | If you selected "invoice" as the subscription payment method, page 1 contains the Microsoft bank account information for electronic (wire, ACH, SEPA, etc.) payments. Usually, your bank will have a reference field you complete when you send a payment. Please reference the invoice number shown in this field. |
| Grand Total | This row includes the totals for all Charges, Discounts, Credits, SubTotal, Tax, and Total columns for all subscriptions listed on the invoice. |
| Invoice Date | The date the invoice was created. The invoice date is the day after the end of your Billing Period. For example, if your Billing Period is Jan 15 – Feb 14, your Invoice Date is Feb 15. |
| Invoice Number | The unique number assigned to your invoice. Please reference the Invoice Number with your payment. |
| Monthly Price | Subscriptions are billed monthly or annually. If you selected monthly billing during the subscription purchase, the monthly license price is reflected on the invoice. If you want to change the billing frequency, you'll have to cancel your subscription and repurchase it with the new billing frequency. |
| Order Number | Every time you buy a new subscription, an order is created. Every month, you'll receive an invoice for each order. |
| Payment Instructions | If you pay by credit card, you'll see "Do not pay - charged to credit card on file." If you pay by invoice, you'll see instructions for paying by Electronic Funds Transfer (EFT) and check (if applicable). |
| Payment Terms | The number of days from the Invoice Date when payment is due. The standard is 30 days. |
| Product | On page 1 of your invoice, "Online Services" is the generic term used to describe your subscriptions. On page 2 , you'll see the individual subscription names. |
| QTY | The number of licenses purchased during the Service Period. |
| Service Period | Service Period is the time period during which you are charged to use the service. A Billing Period is the time period since the last invoice date. |
| Service Usage Address | The address where the service is being used, usually the same as your Sold-To address. To update your Service Usage Address, see Change your billing addresses for Office 365 for business. |
| Sold-To | Your company name and address. To update this information, see Change your organization's address, technical contact email, and other information. |
| SubTotal | Each subscription listed on your invoice has a separate SubTotal row for all Charges, Discounts, Credits, SubTotal, Tax, and Total columns for that subscription. |
| Tax | Page 1 of your invoice shows the total tax. Page 2 shows the tax rate applied, and the total tax amount for each line item. If your invoice contains taxes and your company is tax exempt, please contact support. |
| Total | The amount due for the invoice Billing Period. |
Change your purchase order number
If you pay by invoice, you can add or change the purchase order (PO) number for your subscription.
Note: You can't add a PO number to an existing invoice. The PO number will appear on all future invoices.
-
Sign in to Office 365 with your work or school account as a global admin. Learn how to sign in.
-
Select the app launcher icon
 in the upper-left and choose Admin.
in the upper-left and choose Admin. -
In the admin center, choose Billing > Subscriptions.
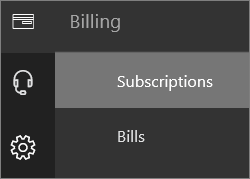
-
Choose the subscription you want to change, and in the Payment method section, choose Change payment details.
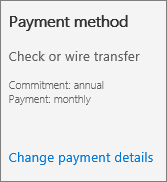
-
At the bottom of the Change payment details pane, enter your PO number, then choose Submit.
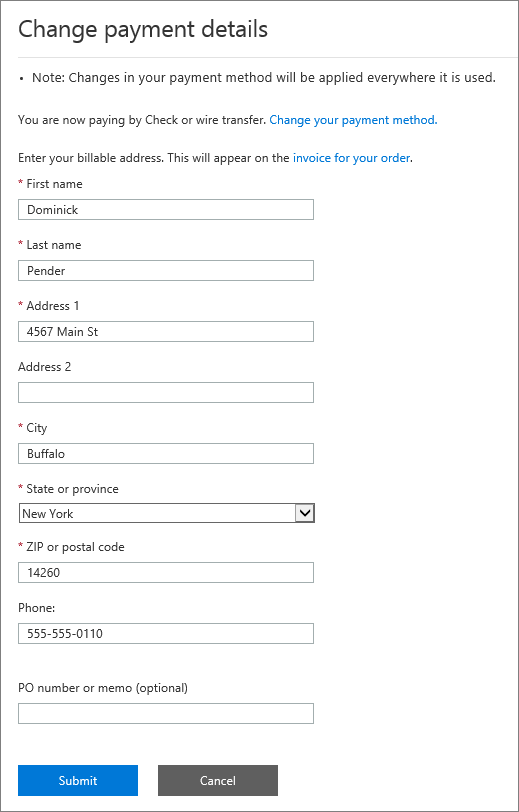
Still need help? Contact support.
As an admin for Office 365 for business, you get free access to our knowledgeable support agents for pre-sales, account, and billing support, as well as for help resolving technical issues. You can also contact support on behalf of Office 365 users in your organization.



Microsoft Office Tutorials: Understand Your Invoice For Office 365 For Business >>>>> Download Now
ReplyDelete>>>>> Download Full
Microsoft Office Tutorials: Understand Your Invoice For Office 365 For Business >>>>> Download LINK
>>>>> Download Now
Microsoft Office Tutorials: Understand Your Invoice For Office 365 For Business >>>>> Download Full
>>>>> Download LINK 97