Even though more recent versions of PowerPoint look quite different than earlier versions, the commands and functions that you're used to are still here. They're all now in the ribbon, which is a kind of menu that organizes them in a visual way.
Let's first look at how the ribbon works, and then how to find where the features you want might be.
How do you work with the ribbon?
When you open a PowerPoint document, the ribbon appears as a row of labels, or what we call tabs.
When you go to a tab, the ribbon for that tab opens and you can see the tools and functions that were formerly in menus and toolbars in earlier versions of PowerPoint.
When you see a feature with an arrow  , you can click it to get more information or options.
, you can click it to get more information or options.
You might also notice launchers  at the corner of some of the ribbon's groups – like in the Clipboard and Font groups. Click those to open the dialog box related to that function – the launcher on the Font group, for example, opens the Font box, where you set effects such as strikethrough, superscript, or character spacing.
at the corner of some of the ribbon's groups – like in the Clipboard and Font groups. Click those to open the dialog box related to that function – the launcher on the Font group, for example, opens the Font box, where you set effects such as strikethrough, superscript, or character spacing.
What's on the ribbon tabs?
The ribbon tabs group tools and features together based on their purpose. For example, to make your slides look better, look for options on the Design tab. The tools that you use to animate things on your slide would be on the Animations tab.
Here's a look at what you'll find in each of the PowerPoint ribbon tabs.
1. Home

The Home tab holds the Cut and Paste features, Font and Paragraph options, and what you need to add and organize slides.
2. Insert
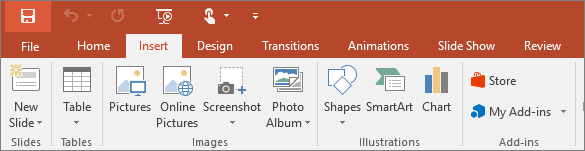
Click Insert to add something to a slide. This includes pictures, shapes, charts, links, text boxes, video and more.
3. Design
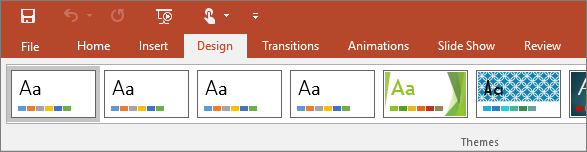
On the Design tab, you can add a theme or color scheme, or format the slide background.
4. Transitions
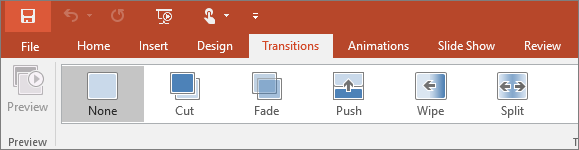
Set up how your slides change from one to the next on the Transitions tab. Find a gallery of the possible transitions in the Transition to This Slide group – click More  at the side of the gallery to see all of them.
at the side of the gallery to see all of them.
5. Animations
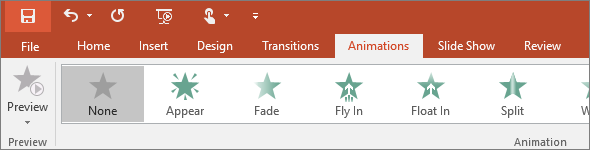
Use the Animations tab to choreograph the movement of things on your slides. Note that you can see many possible animations in the gallery in the Animation group, and see more of them by clicking More  .
.
6. Slide Show

On the Slide Show tab, set up the way that you want to show your presentation to others.
7. Review
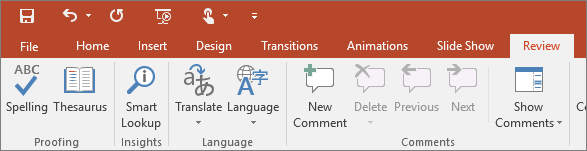
The Review tab lets you add comments, run spell-check, or compare one presentation with another (such as an earlier version).
8. View
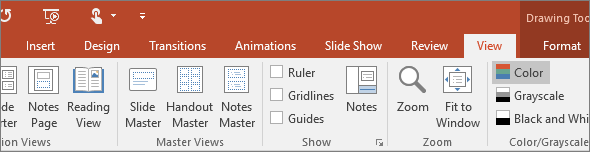
Views allow you to look at your presentation in different ways, depending on where you are in the creation or delivery process.
9. File
At one end of the ribbon is the File tab, which you use for the behind-the-scenes stuff you do with a file, such as opening, saving, sharing, exporting, printing and managing your presentation. Click the File tab to open a new view called the Backstage.
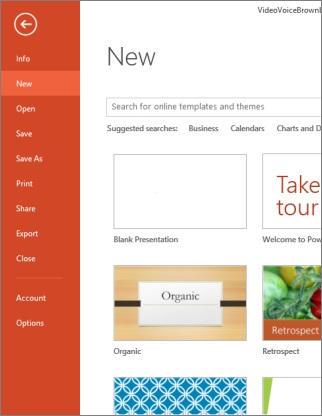
Click from the list on the side to do what you want to do; for example, click Print to find the options and settings for printing your presentation. Click Back  to return to the presentation that you were working on.
to return to the presentation that you were working on.
10. Tools tabs
When you click some parts of your slides, such as pictures, shapes, SmartArt or text boxes, you might see a colorful new tab appear.

In the example above, the Drawing Tools tab appears when you click a shape or text box. When you click a picture, the Picture Tools tab appears. Other such tabs include SmartArt Tools, Chart Tools, Table Tools and Video Tools. These tabs disappear or change when you click something else in your presentation.
I never thought it was possible to recover stolen cryptocurrency due to my past experience trying to recover $228k that was stolen from my usdt w.a.l.l.e.t; until I read an article on this webpage www.thedailychargeback.com , I summited all documents needed to carryout the recovery operation, they successfully recover $205k from what I lost, I advice anyone having problems with lost or stolen cryptocurrency issues to reach to them.
ReplyDeleteREPLY
0