Stationery in Microsoft Outlook includes backgrounds and patterns and offers a set of unified design elements, such as fonts, bullets, colors, and effects. You can choose from a predefined list of Outlook stationery and themes so that you can easily personalize HTML-formatted email messages.
Note: These procedures work only if you use HTML as your message format. To learn how to use HTML as the message format, see: How do I change the format of all my new messages to HTML?
Apply Outlook stationery and themes to all messages
-
Click the File tab.
-
Click Options.
-
Click Mail.
-
Click Stationery and Fonts.
-
On the Personal Stationery tab, click Theme.
Note: If you try this procedure without HTML as your message format, the message Themes are not installed appears.
-
Under Choose a theme, click the theme or stationery that you want, and then click OK.
-
Select the font options that you want to use.
How do I change the format of all my new messages to HTML?
-
Click the File tab.
-
Click Options.
-
Click Mail.
-
Under Compose messages, in the Compose messages in this message format list, click HTML.
Apply Outlook stationery and themes to a single message
-
Click the Home tab.
-
In the New group, click New Items, point to Email Message Using, and then click More Stationery.
-
Under Choose a Theme, click the theme or stationery that you want, and then click OK.
-
Compose and send your message.
Turn off Outlook stationery and themes
-
Click the File tab.
-
Click Options.
-
Click Mail.
-
Under Compose messages, click Stationery and Fonts.
-
On the Personal Stationery tab, click Theme.
-
Under Choose a Theme, click (No Theme).
Microsoft Outlook supports three message formats:
-
HTML This is the default message format in Outlook. It is also the best format to use when you want to create messages that are similar to traditional documents, with various fonts, colors, and bullet lists. By default, when you select either of the options that allow formatting (HTML or Rich Text), the message is sent in HTML format. So when you use HTML, you know that what you send is what the recipient will see.
-
Plain text This is a format that all email applications support. You can set Outlook to open messages that you receive in plain text format only. Plain text doesn't support bold, italic, colored fonts, or other text formatting. It also doesn't support pictures that are displayed directly in the message body, although you can include the pictures as attachments.
-
Outlook Rich Text format (RTF) This is a Microsoft format that only the following email applications support:
-
Microsoft Exchange Client versions 5.0 and 4.0
-
Microsoft Office Outlook 2007
-
Microsoft Office Outlook 2003
-
Microsoft Outlook 2002, 2000, 98, and 97
You can use RTF when sending messages within an organization that uses Microsoft Exchange; however, we recommend that you use the HTML format. RTF supports text formatting, including bullets, alignment, and linked objects. Outlook automatically converts RTF formatted messages to HTML by default when you send them to an Internet recipient, so that the message formatting is maintained and attachments are received. Outlook also automatically formats meeting and task requests and messages with voting buttons so that these items can be sent intact across the Internet to other Outlook users, regardless of the default format of the message. If the Internet-bound message is a task or meeting request, Outlook automatically converts it to Internet Calendar format, a common format for Internet calendar items, so that other email applications can support it.
-
Related information
Create stationery for email messages
Remove or change stationery and color backgrounds on replies and forwards
Note: These procedures work only if you use HTML as your message format. To learn how to use HTML as the message format, see: How do I change the format of all my new messages to HTML?
Apply Outlook stationery and themes to all messages
-
Click the File tab.
-
Click Options.
-
Click Mail.
-
Click Stationery and Fonts.
-
On the Personal Stationery tab, click Theme.
Note: If you try this procedure without HTML as your message format, the message Themes are not installed appears.
-
Under Choose a theme, click the theme or stationery that you want, and then click OK.
-
Select the font options that you want to use.
How do I change the format of all my new messages to HTML?
-
Click the File tab.
-
Click Options.
-
Click Mail.
-
Under Compose messages, in the Compose messages in this message format list, click HTML.
Apply Outlook stationery and themes to a single message
-
On the Home tab, in the New group, click New Items, point to E-mail Message Using, and then click More Stationery.
-
Under Choose a Theme, click the theme or stationery that you want, and then click OK.
-
Compose and send your message.
Turn off Outlook stationery and themes
-
Click the File tab.
-
Click Options.
-
Click Mail.
-
Under Compose messages, click Stationery and Fonts.
-
On the Personal Stationery tab, click Theme.
-
Under Choose a Theme, click (No Theme).
Microsoft Outlook supports three message formats:
-
HTML This is the default message format in Outlook. It is also the best format to use when you want to create messages that are similar to traditional documents, with various fonts, colors, and bullet lists. By default, when you select either of the options that allow formatting (HTML or Rich Text), the message is sent in HTML format. So when you use HTML, you know that what you send is what the recipient will see.
-
Plain text This is a format that all email applications support. You can set Outlook to open messages that you receive in plain text format only. Plain text doesn't support bold, italic, colored fonts, or other text formatting. It also doesn't support pictures that are displayed directly in the message body, although you can include the pictures as attachments.
-
Outlook Rich Text format (RTF) This is a Microsoft format that only the following email applications support:
-
Microsoft Exchange Client versions 5.0 and 4.0
-
Microsoft Office Outlook 2007
-
Microsoft Office Outlook 2003
-
Microsoft Outlook 2002, 2000, 98, and 97
You can use RTF when sending messages within an organization that uses Microsoft Exchange; however, we recommend that you use the HTML format. RTF supports text formatting, including bullets, alignment, and linked objects. Outlook automatically converts RTF-formatted messages to HTML by default when you send them to an Internet recipient, so that the message formatting is maintained and attachments are received. Outlook also automatically formats meeting and task requests and messages with voting buttons so that these items can be sent intact across the Internet to other Outlook users, regardless of the default format of the message. If the Internet-bound message is a task or meeting request, Outlook automatically converts it to Internet Calendar format, a common format for Internet calendar items, so that other email applications can support it.
-
Related information
Create stationery for email messages
Copy stationery to another computer
Remove or change backgrounds and stationery on replies and forwards
Note: These procedures work only if you use HTML as your message format. On the Tools menu, click Options, and then click the Mail Format tab. In the Compose in this message format list, click HTML.
Apply Outlook stationery and themes to all messages
-
From the main Outlook window, on the Tools menu, click Options, and then click the Mail Format tab.
-
In the Compose in this message format list, click HTML.
-
Click Stationery and Fonts.
-
On the Personal Stationery tab, click Theme.
-
Under Choose a theme, click the theme or stationery that you want, and then click OK.
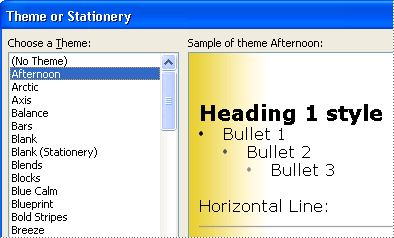
-
Select the font options that you want to use.
-
If you want comments that you type in message replies to be labeled with your name, select the Mark my comments with check box and type a label, such as your name.
-
If you want your font to appear in a different color each time you reply to or forward a message, select the Pick a new color when replying or forwarding check box.
-
Click OK twice.
When you create new messages, they will automatically use the stationery or theme that you chose.
Tip: To choose Outlook stationery or themes from an open message, on the Insert tab, in the Include group, click Signature, and then click Signatures. Click the Personal Stationery tab, and then click Theme.
Note: Outlook stationery or themes can't be customized.
Apply Outlook stationery and themes to a single message
-
From the main Outlook window, on the Actions menu, point to New Mail Message Using, and then click More Stationery.
-
Under Choose a theme, click the theme or stationery that you want, and then click OK.
-
Compose and send your message.
Note: Stationery or themes can't be applied to replies.
Turn off Outlook stationery and themes
-
From the main Outlook window, on the Tools menu, click Options, and then click the Mail Format tab.
-
Click Stationery and Fonts.
-
On the Personal stationery tab, click Theme.
-
Under Choose a theme, click No theme, and then click OK to close the dialog boxes.
Microsoft Outlook supports three message formats:
-
HTML This is the default message format in Outlook. It is also the best format to use when you want to create messages that are similar to traditional documents, with various fonts, colors, and bullet lists. By default, when you select either of the options that allow formatting (HTML or Rich Text), the message is sent in HTML format. So when you use HTML, you know that what you send is what the recipient will see.
-
Plain text This is a format that all email applications support. You can set Outlook to open messages that you receive in plain text format only. Plain text doesn't support bold, italic, colored fonts, or other text formatting. It also doesn't support pictures that are displayed directly in the message body, although you can include the pictures as attachments.
-
Outlook Rich Text format (RTF) This is a Microsoft format that only the following email applications support:
-
Microsoft Exchange Client versions 5.0 and 4.0
-
Microsoft Office Outlook 2007
-
Microsoft Office Outlook 2003
-
Microsoft Outlook 2002, 2000, 98, and 97
You can use RTF when sending messages within an organization that uses Microsoft Exchange; however, we recommend that you use the HTML format. RTF supports text formatting, including bullets, alignment, and linked objects. Outlook automatically converts RTF formatted messages to HTML by default when you send them to an Internet recipient, so that the message formatting is maintained and attachments are received. Outlook also automatically formats meeting and task requests and messages with voting buttons so that these items can be sent intact across the Internet to other Outlook users, regardless of the default format of the message. If the Internet-bound message is a task or meeting request, Outlook automatically converts it to Internet Calendar format, a common format for Internet calendar items, so that other email applications can support it.
-
Related information
Remove or change backgrounds and stationery on replies and forwards
I never thought it was possible to recover stolen cryptocurrency due to my past experience trying to recover $228k that was stolen from my usdt w.a.l.l.e.t; until I read an article on this webpage www.thedailychargeback.com , I summited all documents needed to carryout the recovery operation, they successfully recover $205k from what I lost, I advice anyone having problems with lost or stolen cryptocurrency issues to reach to them.
ReplyDelete