Share Outlook contacts as vCards (virtual business cards) so recipients can import them directly into their contact lists in Gmail, Apple Mail, and many other mail programs. When you select contacts to share, Outlook attaches them to a new message for you—all you need to do is click the Send button.
Tip: If you're in the middle of writing an email message, you don't need to leave it and go to the People pane to attach vCards. See Attach a vCard to an email message.
Send a contact as a vCard
-
In the Navigation Bar, click People.

To see the contact as it will appear as a vCard, in the Current View group, click Business Card.
-
Choose the contacts you want to forward. Choose multiple contacts by holding down the Ctrl key and selecting each contact.
-
In the Share group, click Forward Contact, and then click As a Business Card.
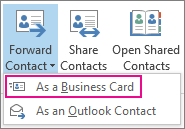
Outlook attaches the vCard to the message and inserts a picture of it in the body of the message.
Tip: To attach contacts as vCards without pictures of the vCards, click As an Outlook Contact instead.
Export contacts to a .csv file
If you'd rather export contacts to a file that other programs can import, use the Import and Export Wizard to save them to a .csv file. When you export contacts from a folder, you can't specify just an individual contact.
-
To start the wizard, click File > Open & Export > Import/Export.
-
On the first page of the wizard, click Export to a file > Next.
-
On the next page, click Comma Separated Values > Next.
-
Choose either the Contacts folder or a subfolder you want to export, and click Next.
Note: You can export only one folder at a time with the wizard.
-
Browse to where you want to save the file, and click OK.
-
Click Next.
-
Make sure the box next to Export "Contacts" from folder Contacts (or the name of the subfolder) is checked.
-
Do one of the following:
-
To export all the default fields, click Finish.
-
To export only the fields you want and control the order of the fields in the .csv file, click Map Custom Fields and then do the following:
-
Click Clear Map. This removes all the fields from the right pane and lets you start with a clean slate.
-
In the left pane, click the "+" symbol next to the categories such as Name, Business Address, Home Address, and E-mail to see their individual fields.
-
Select fields one at a time and drag them to the right pane.
-
If you want, change the order of the fields in the right pane by dragging them up or down. This affects the order of the columns in the .csv file.
-
After you're done adding fields and moving them around, click OK.
-
Click Finish.
Note: When you get a new computer, you don't need to export contacts from your old one if your organization uses a Microsoft Exchange Server. Contacts show up automatically when you configure Outlook on the new machine.
-
-
More about vCards and contacts
Have you received a message that contains vCards? Learn how to Import vCards to Outlook contacts.
Want to learn more about adding contacts in Outlook? See the following articles:
You need personal informations from companies,family and friends that will better your life and you need easy access without them noticing or you’re financially unstable and you have a bad credit score, come to Brillianthackers800@gmail.com he will solve that without stress,he and his team can clear criminal records without leaving a trace and can also anonymously credit your empty credit cards with funds you need,all these things and more this hacker and his team will do cause they keep you updated on every step taken in order to achieve the goal and they also deliver on time,I tested and confirmed this I’m still happy on how my life is improving after my encounter with them, you can send a mail to Brillianthackers800@gmail.com
ReplyDelete