Flash Fill automatically fills your data when it senses a pattern. For example, you can use Flash Fill to separate first and last names from a single column, or combine first and last names from two different columns.
Note: Flash Fill is only available in Excel 2013 and later.

Let's say column A contains first names, column B has last names, and you want to fill column C with first and last names combined. If you establish a pattern by typing the full name in column C, Excel's Flash Fill feature will fill in the rest for you based on the pattern you provide.
-
Enter the full name in cell C2, and press ENTER.
-
Start typing the next full name in cell C3. Excel will sense the pattern you provide, and show you a preview of the rest of the column filled in with your combined text.
-
To accept the preview, press ENTER.
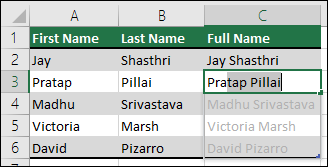
If Flash Fill doesn't generate the preview, it might not be turned on. You can go to Data > Flash Fill to run it manually, or press Ctrl+E. To turn Flash Fill on, go to Tools > Options > Advanced > Editing Options > check the Automatically Flash Fill box.

Let's say column A contains first names, column B has last names, and you want to fill column C with first and last names combined. If you establish a pattern by typing the full name in column C, Excel's Flash Fill feature will fill in the rest for you based on the pattern you provide.
-
Enter the full name in cell C2, and press ENTER.
-
Go to Data > Flash Fill, or press Ctrl+E.
-
Excel will sense the pattern you provided in C2, and fill the cells below.
Need more help?
You can always ask an expert in the Excel Tech Community or get support in the Answers community.
Microsoft Office Tutorials: Using Flash Fill In Excel >>>>> Download Now
ReplyDelete>>>>> Download Full
Microsoft Office Tutorials: Using Flash Fill In Excel >>>>> Download LINK
>>>>> Download Now
Microsoft Office Tutorials: Using Flash Fill In Excel >>>>> Download Full
>>>>> Download LINK zJ