When you protect a worksheet, Excel locks all cells by default, which means you won't be able to paste anything you copy in that protected sheet. For anyone to be able to copy and paste in a protected worksheet, you need to remove the sheet protection, unlock all cells, lock only those you don't want to be changed or removed, and then protect the worksheet again. Here's how:
-
If the worksheet you want to change is protected, click Review > Unprotect Sheet.
Type a password if prompted, and click OK.

-
Click the Select All button to select the entire worksheet you want to protect.
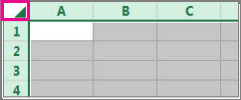
-
Press Ctrl+Shift+F.
-
On the Protection tab, uncheck the Locked box, and click OK.
-
On the worksheet, select the cells you want to lock.
-
Press Ctrl+Shift+F again.
-
On the Protection tab, check the Locked box, and click OK.
-
To protect the sheet, click Review > Protect Sheet.

-
Enter a password if you want to prevent other people from unprotecting the sheet, repeat that password, and click OK.
You should be able to paste the cell contents you copy in any unlocked cell on your worksheet.
Tip: If you don't want to unlock all cells on your worksheet, or if you don't have the password to unprotect the worksheet, you can try copying and pasting all of the data from the protected worksheet to a new worksheet.
No comments:
Post a Comment