-
Sign in to your account at Office.com, select Word, or OneNote. Open your document, or a notebook page and select View > Immersive Reader

-
For OneNote for Windows 10, open the OneNote app and select a notebook, then select View > Immersive Reader

-
For Outlook for the web, log in at Office.com, select Mail, and open an email. Select the More Options icon ( ... ) then Show in Immersive Reader.
-
-
Select the icon that looks like two As to open Text Options.
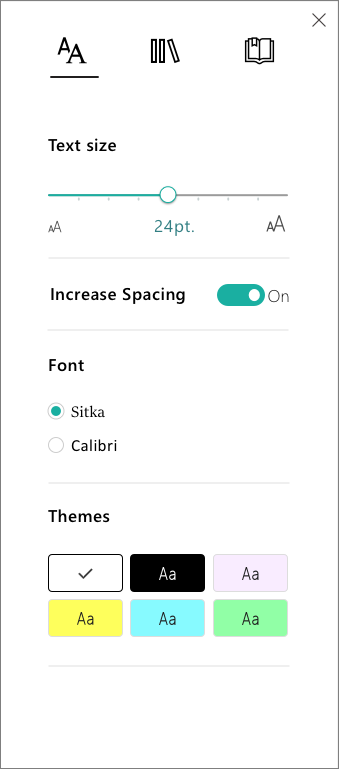
-
Under the label Text Size, select a point on the line to change the size. Move to the right to increase text size and move to the left to decrease it.
-
Open the OneNote app, then select Learning Tools > Immersive Reader.
-
Select the icon that looks like two As to open Text Options.
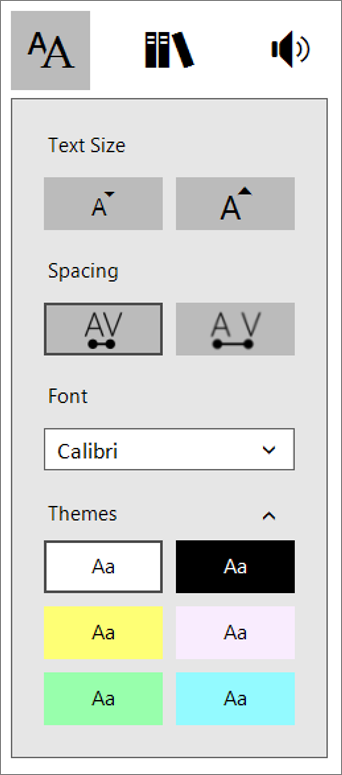
-
Under the label Text Size, select the smaller A to make the text smaller, and the larger A to make the text bigger.
Read about other ways you can use Immersive Reader for OneNote to improve reading and writing skills.
Learn More
Use Immersive Reader for Office for the web and OneNote
Reduce letter crowding in Immersive Reader for Office for the web and OneNote
Change font in Immersive Reader for Office for the web and OneNote
Change Background for Immersive Reader for Office for the web and OneNote
Transform speech to text in Learning Tools for OneNote desktop
No comments:
Post a Comment