What's new in PowerPoint 2010?
Note: This article has done its job, and will be retiring soon. To prevent "Page not found" woes, we're removing links we know about. If you've created links to this page, please remove them, and together we'll keep the web connected.
Check out the new features available in PowerPoint 2010:
New in PowerPoint 2010
-
Enrich your presentations with video, picture, and animations
Create, manage, and collaborate with other people
PowerPoint 2010 introduces some fantastic new tools that you can use to effectively create, manage, and collaborate with others on your presentations.
Manage your files in the new Backstage view
The new Microsoft Office Backstage view lets you quickly gain access to common tasks related to managing files, such as viewing document properties, setting permissions, and opening, saving, printing, and sharing your presentations.
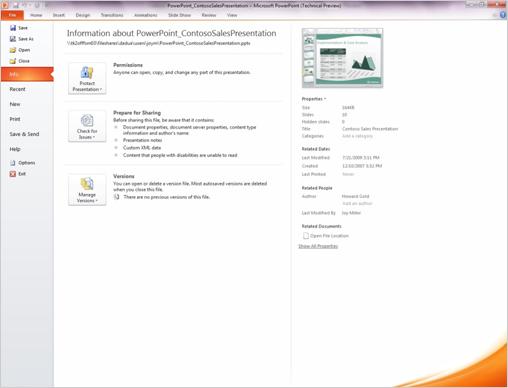
For more information about the Backstage view, see What and where is the Backstage view? Also, because the Backstage view replaces what existed under the Microsoft Office Button  , see What and where is the Microsoft Office Button?
, see What and where is the Microsoft Office Button?
Co-author a presentation with your colleagues
Co-authoring enables you and other collaborators to change a presentation at the same time, instead of having to do so separately. It also prevents anyone from being "locked out" of a file that is being used by or that is checked out to someone else. You and your co-authors no longer have to take turns editing a presentation and then merge different versions of the presentation together.
"An executive report that used to take us 10 days to deliver,
only takes us seven days with co-authoring in PowerPoint 2010
and SharePoint Server 2010—a 30 percent improvement."
~Mike Flannery, Vice President of Operations for North America, Global Crossing
Using a shared location on a Microsoft SharePoint server, people can co-author content when and where it is convenient. Office 2010 has made it easy to support additional workflow scenarios by allowing co-authoring to function in the 'cloud'.
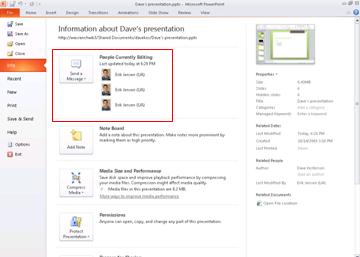
For more information about co-authoring a presentation, see Work on a presentation at the same time as your colleagues.
Automatically save versions of your presentations
With Office Auto-Revisions, you can automatically save different, progressive versions of your presentations so that you can retrieve part or all of earlier versions. This is helpful if you forget to manually save, another author overwrites your content, if you unintentionally save changes, or you just want to go back to an earlier version of your presentation. You must turn the AutoRecover or AutoSave settings to take advantage of this capability.
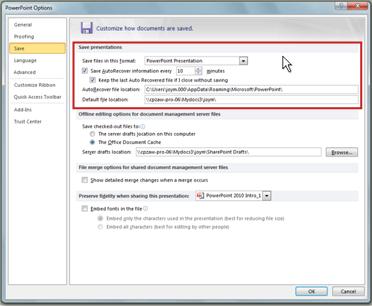
For information about automatically saving versions of your presentations, see Work with Office safe modes.
Organize your slides into sections
| You can organize large slide decks to be more manageable and easier to navigate by using sections. Additionally, you can collaborate with others to create a presentation by labeling and grouping your slides into sections. For example, each colleague can be responsible for preparing slides for a separate section. You can name, print, and apply effects to an entire section. |

For procedures on how to manage your slides by using sections, see Organize your slides into sections.
Merge and compare presentations
You can compare your current presentation with another one and combine them instantly by using the Merge and Compare feature in PowerPoint 2010. This is helpful if you work with others on presentations and use e-mail or network shares to communicate changes with others.
This feature is useful when you want to compare two presentations just to see what differences exist, without the optional goal of saving the combined (merged) presentation.
You can manage and choose which changes or edits you would like to incorporate for the final presentation. The Merge and Compare feature minimizes the time you spend synchronizing edits from multiple versions of the same presentation.
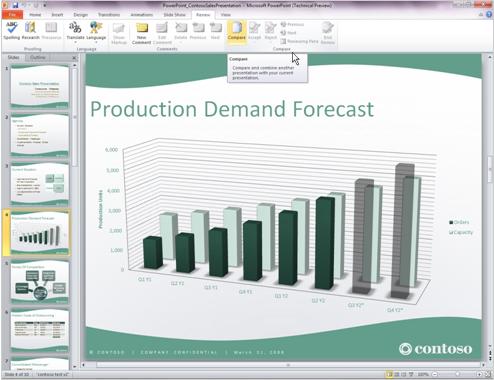
For more information about merging and comparing a presentation, see Work on a presentation at the same time as your colleagues.
Work with separate PowerPoint presentation files in different windows
You can run multiple presentations on a single monitor, side-by-side. Your presentations are not bound by a main or parent window any longer, so you now have a great way to reference one presentation while working on another.
Also, you can use the new Reading view to show two presentations in a slide show in separately managed windows simultaneously, with full animation effects and full media support.

Work from anywhere: PowerPoint Web Apps
Work on your presentation even when you're away from PowerPoint. Store your presentation on a web server that hosts the Microsoft Office Web Apps. Then, you can use PowerPoint Online to open the presentation in your browser. You'll be able to view it and even make changes. The Office Web Apps are available by logging in to Windows Live, or by accessing your organization's Microsoft SharePoint Foundation 2010 site with the Office Web Apps installed.
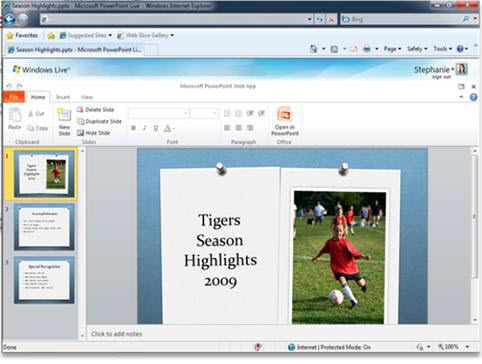
For more information about PowerPoint Web App, see the following:
Mobile 2010 for Windows Phone 7: Edit and view from your phone
If you have Windows Phone 7, you can use Microsoft Office Mobile 2010 to work with your files from anywhere—whether you're at work, at home, or on the go. PowerPoint Mobile 2010 is part of Office Mobile and already on your phone in the Office hub, so you don't need to download or install anything else to get started.
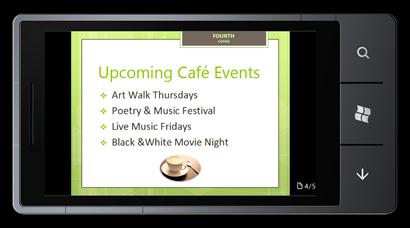
You can use PowerPoint Mobile to view and edit presentations (including presenter notes) stored on your phone, sent to you as email attachments, or hosted on a SharePoint 2010 site through SharePoint Workspace Mobile 2010. When you edit a presentation via SharePoint Workspace Mobile, you can save your changes back to the SharePoint site when you're online.
With PowerPoint Mobile, you can view or edit your presentations using many of the same tools you're already familiar with in the desktop version of PowerPoint:
-
Customize a presentation by adding or editing notes, or editing text in a slide.
-
View SmartArt graphics and other rich formatting, such as tables and charts, with high-fidelity.
-
View your presentations in full screen, with rich graphics and animation effects.
-
Open and view a custom show (custom shows allow you to adapt a single presentation for a variety of audiences).
-
Attend meetings remotely by watching broadcast presentations on your phone.
Read more about Office Mobile 2010 for Windows Phone 7.
If you have Windows Phone 7, get step-by-step help using your phone.
Enrich your presentations with video, picture, and animations
PowerPoint 2010 is filled with video and photo editing additions and enhancements. Additionally, transitions and animations have separate tabs and are smoother and richer than ever. And, there are some new photo-based additions to SmartArt graphics that may surprise you.
Embed, edit, and play a video in your presentation
With PowerPoint 2010, when you insert videos into your presentations, they become part of the presentation file. No more missing video files as you move your presentations around.

You can trim your videos, add synchronized overlay text, poster frames, bookmarks, and fades to your videos. And, as you can do with pictures, you can also apply a border, shadow, reflection, glow, soft edges, 3-D rotation, bevels, and other designer effects to your videos. Furthermore, when your video plays back, so do all the effects.
For more how-to videos and procedures on how to use video in your presentations, see the following:
Trim an audio or video clip
Trim your video or audio clips to remove parts that are not pertinent to the message of your clip and to make the clip shorter.

For procedures on how to trim video or audio clips see:
Use bookmarks in your audio and video clips
You can add bookmarks to indicate time points of interest in a video or audio clip. Use bookmarks as a way to trigger animations or to jump to a specific location in a video.

While delivering a presentation, bookmarks are useful in helping you to find specific locations in an audio or video clip.
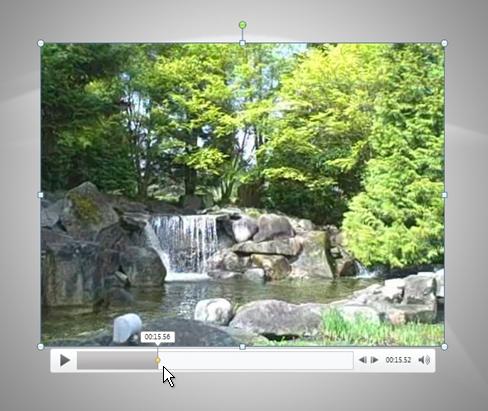
For more information about using bookmarks in your video and audio clips, see Add or remove a bookmark for audio and video clips.
Link to a video from a web site
You can now insert videos to your slides from social media web sites such as YouTube or hulu, and more. Each web site generally provides an embed code that allows you to link to the video from your presentation.
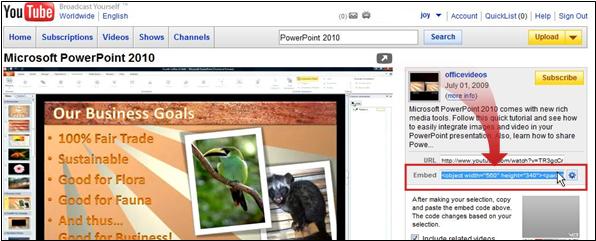
Apply artistic textures and effects to your pictures
With PowerPoint 2010, you can apply different artistic effects to your pictures to make them look more like a sketch, drawing, or painting. Some of the new effects include Pencil Sketch, Line Drawing, Chalk Sketch, Watercolor Sponge, Mosiac Bubbles, Glass, Cement, Pastels Smooth, Plastic Wrap, Glow Edges, Photocopy, and Paint Strokes.
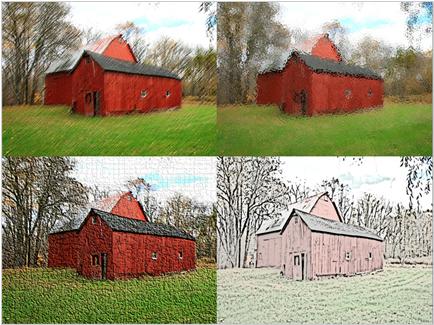
For procedures on using artistic effects with your pictures, see Apply an artistic effect to a picture.
Remove the background and other unwanted portions of a picture
Another advanced picture editing option included in PowerPoint 2010 is the ability to automatically remove unwanted portions of a picture, such as the background, to accent or highlight the subject of the picture or to remove distracting detail.

To remove the background of a picture or other unwanted portions of a picture, see Remove a picture background.
Crop your pictures with more precision
You can use the enhanced cropping tools to trim and efficiently remove unwanted portions of pictures to get just the look that you want and make your documents pop.
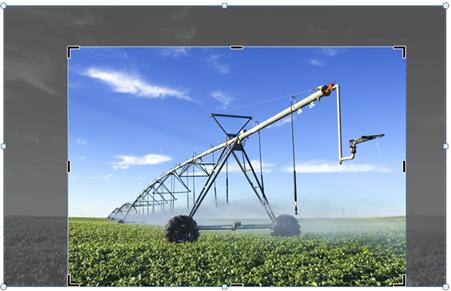
For information on how to use the picture cropping tools, see Crop a picture.
New SmartArt graphic picture layouts
In this new version of PowerPoint, we have added a new type of SmartArt graphics layout where you can tell your story with pictures. There are also other new SmartArt graphic layouts. Even better, if you have pictures on your slide you can quickly convert them to a SmartArt graphic, just like you can do with text.
Using this layout to create a SmartArt graphic is simple:
-
Insert the SmartArt graphic picture layout.
-
Add your photograph(s).
-
Write descriptive text.
There are several different picture layouts to choose from.
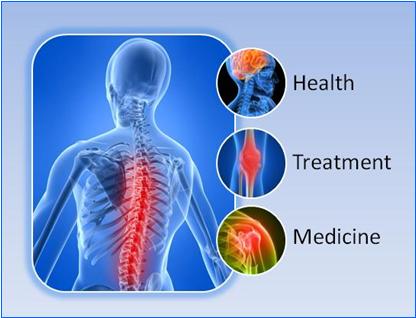
For procedures and more information about using SmartArt graphics, see the following:
Use transitions with 3-D motion graphic effects
With PowerPoint 2010, you can captivate audiences with new, fluid transitions between slides that include motion paths and rotations in a true 3-D space.

For more information about using transitions between slides, see the following:
Copy and paste animated effects from one object (text or shapes) to another
The Animation Painter in PowerPoint 2010 allows you to copy animations, similar to how you would use the Format Painter to copy text formatting. With Animation Painter, you can copy animation effects from one object and paste them to another object.

For more information about the Animation Painter, see Duplicate animations with the animation painter.
Add a screenshot to a slide
Quickly add a screenshot to your PowerPoint 2010 presentation without having to leave PowerPoint. After you add the screenshot, you can use the tools on the Picture Tools tab to edit and enhance the image.
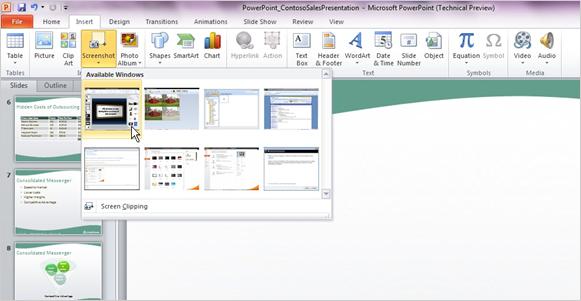
For more information about adding screen shots to your slides, see Insert a screenshot or screen clipping.
Deliver and share your presentations more effectively
The following are some of the new options available for you to distribute and deliver your presentation.
Make your presentations portable for sharing
By embedding audio and video files directly into your presentation, you make it more portable for sharing. Embedded files eliminate the need to send more than one file. You can now have confidence knowing that your animated, narrated, multimedia presentation will play without a glitch.
You'll save disk space and improve playback performance by compressing your media files.
Additionally, you can save your slide show to a disc and then anyone with a standard DVD or disc player can watch and enjoy it.
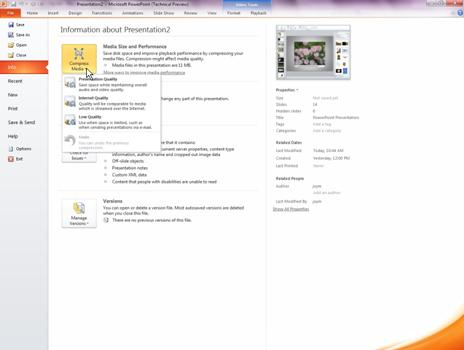
For procedures on how to make your presentations portable for sharing see the following:
Turn your presentation into a video
Turning your presentation into a video is a new way to distribute and deliver it. When you want to give a high-fidelity version of your presentation to colleagues or customers (either as an e-mail attachment, published to the web, on a CD or DVD), save it as a video file.
And you can control the size of the multimedia file and the quality of your video
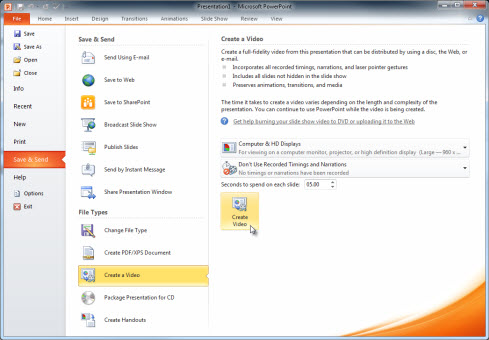
For procedures on how to create a video from your presentation, see Turn your presentation into a video.
Broadcast your slide show
Broadcast your slide show directly to a remote audience by taking advantage of your Windows Live account or a broadcast service provided by your organization.
You can now broadcast a slide show where your audience needs only a browser and a phone. You, as the presenter, require PowerPoint. You will have complete control over slide advancement, and your audience simply follows along in their browser.

For more information and procedures on how to use the Broadcast feature, see Broadcast your presentation to a remote audience.
Identify and resolve accessibility issues
The Accessibility Checker helps you to identify and resolve accessibility issues in your PowerPoint files. You can fix any potential problems that might keep someone with a disability from accessing your content. If your PowerPoint files have any potential accessibility issues, an alert appears in the Microsoft Office Backstage view that lets you review and repair those issues. You can see the alert by clicking the File tab. Under Prepare for Sharing, click Check for Issues, and then click Check Accessibility.

For more information about using the accessibility checker, see Accessibility Checker.
Turn your mouse into a laser pointer
When you want to emphasize a point on a slide, you can turn your mouse pointer into a laser pointer.
In Slide Show view, simply hold down Ctrl, click the left mouse button, and begin pointing.
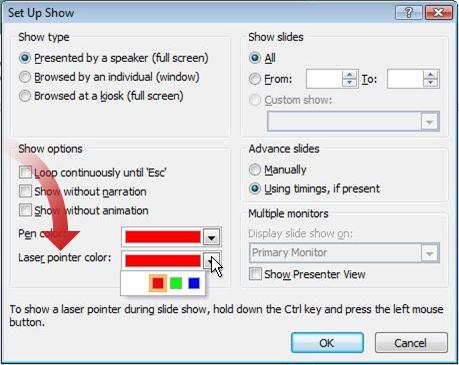
For more information about using the laser pointer, see Turn your mouse into a laser pointer or Always show the pointer during a presentation.

Microsoft Office Tutorials: What'S New In Powerpoint 2010? >>>>> Download Now
ReplyDelete>>>>> Download Full
Microsoft Office Tutorials: What'S New In Powerpoint 2010? >>>>> Download LINK
>>>>> Download Now
Microsoft Office Tutorials: What'S New In Powerpoint 2010? >>>>> Download Full
>>>>> Download LINK ze