View a synced library in a web browser
Note: This article has done its job, and will be retiring soon. To prevent "Page not found" woes, we're removing links we know about. If you've created links to this page, please remove them, and together we'll keep the web connected.
After you sync OneDrive for Business or other libraries to your computer, you can visit these library in two places: In File Explorer or in a web browser.
| Synced OneDrive for Business in File Explorer | OneDrive for Business in a web browser |
| | |
You can quickly switch between the two versions of the library. You might do this because you find certain activities easier in one location or the other. For example, most people find it faster and more convenient to manage files in File Explorer, with tasks such as opening, renaming, or deleting files.
Conversely, some activities are available only in a web browser. For example, if you want to compare document versions, or post a document to a Yammer conversation, you must do this activity in a web browser.
View a synced library in a web browser
In the synced library folder, right-click any file, click OneDrive for Business, and then click Go to browser.
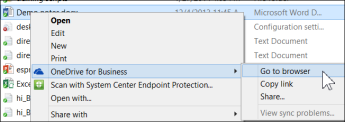
The SharePoint library that contains the file opens in a web browser.
View a synced library in File Explorer
If you're currently viewing a library you've synced in a web browser, you can navigate to the synced folder in File Explorer by selecting the Sync option.
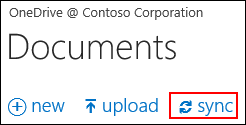
When you select this, it will appear as if you're going to sync the library again, but instead you'll simply go to the synced library folder in File Explorer.
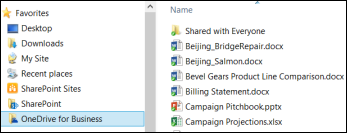
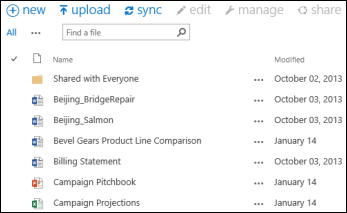
No comments:
Post a Comment