View and track scheduling factors
You can use the Microsoft Project task inspector to see how changes to one task affect the rest of the project. You can also use it to track schedule changes.
To open the task inspector, click a task. Then, on the Task tab, in the Tasks group, click Inspect Task. The Task Inspector pane appears to the left of your project information.
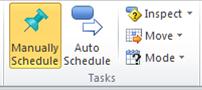
Note: If you are using Microsoft Project 2007, the Task Inspector pane is called the Task Drivers pane and can be accessed from the toolbar by clicking Task Drivers when a task is selected.
Tip: You can click different tasks without closing the Task Inspector pane.
The following information appears in the Task Inspector pane, as applicable.
| Heading | Description | Example |
| Actual Start and Assignments | If actual data was entered for the task, the actual start date is displayed, together with the data that initiated the task. | You plan a task to start on March 1, and you assign Jim to the task. Jim begins work and reports 40 hours of actual work for March 1 through March 5. The following week, you must revise the plan for the task to accommodate a later start date. After trying to move the start date to a later date, you review the Task Inspector pane to see what is causing the scheduling conflict. Jim's assignment and actual start date are displayed. |
| Leveling Delay | If you applied leveling to help balance the resource workload, your tasks may be delayed to prevent overallocation. The Task Inspector pane displays the amount of time by which the selected task is delayed because of resource leveling. | Your task is continually delayed as resources are leveled across the project. You review the Task Inspector pane and see that your task is delayed 10 days while you wait for the assigned resource's availability. Based on this, you decide to assign the task to another resource so that the task can be completed without the delay. |
| Constraint Type and Date | The type of constraint that is currently placed on the task, including the date associated with the constraint. | You recently received a new set of tasks to manage. The person who previously managed the tasks already entered them into Project. As you modify one of the tasks to reflect a change in one of the task's dependencies, you run into trouble trying to extend the schedule by two weeks. You review the Task Inspector pane and find that the task has a Finish No Later Than constraint, set to a date that falls in the middle of the two-week extension. |
| Summary Task | If you have constraints placed on a summary task that affect the dates of the subtasks, the summary task will be listed in the Task Inspector pane when the subtask is selected. | Your project start date is March 1. You create a summary task with several subtasks and set a Start No Earlier Than constraint on the summary task with a date of March 10. The Task Inspector pane shows the summary task for the subtasks, because their start dates are being driven by the Start No Earlier Than constraint on the summary task, as opposed to the project start date. |
| Predecessor Tasks | If you linked your tasks, the predecessor tasks will be displayed in the Task Inspector pane with their constraint types and the amount of lag time or lead time built in. You can click the name of a predecessor task to see its drivers. | Two of the tasks in your project plan are Test and Release. You set up your project plan to reflect that the Release task begins 5 days after the Test task is completed, to allow for some time to watch for anomalies in the product before releasing it to customers. When you review the Task Inspector pane for the Release task, you see the link to the Test task, with a Finish To Start constraint and a lag time of 5 days. |
| Subtasks | If you selected a summary task, the Task Drivers pane displays the subtasks and summary tasks that are driving the schedule. | Your plan has summary tasks representing each phase of the project. Under each summary task are several subtasks, to reflect the work being done during each phase. When you review the Task Inspector pane for a summary task, you see a link to the earliest subtask that is driving the start date for that phase. |
| Calendars | If the working time that is outlined on the calendar for the selected task is affecting the task's schedule, the name of the calendar is displayed in the Task Inspector pane. You can click the calendar name to display information about its working and nonworking time. | You are planning a project with a start date set to March 1. Your project plan uses a default calendar that only accounts for Monday through Friday as working time. March 1 falls on a Saturday. As you create tasks in the project by using the default calendar, the tasks are automatically delayed to begin on the first working day of the month, March 3. To figure out why the task start date is March 3 instead of March 1, you review the Task Inspector pane for the tasks. A link to the default calendar is displayed. |
| Manually Scheduled or Auto Scheduled | If you selected a manually scheduled task, the Task Inspector pane provides the option of automatically scheduling the task, allowing Project to calculate dates based on links, constraints, and other factors. | As you created your project plan, you set several tasks aside because you did not know how long they would take. Now that you know, you can automatically schedule the task so that Project does the calculation for you. Use the Task Inspectorpane to see how the task is affected by other tasks. |
Note:
-
If you inserted another project into the current project, you must first expand the project summary task before viewing that project's information in the Task Inspector pane. If the task is not expanded, you will receive an error message.
-
If the information in the Task Inspector pane is incorrect, or you are unsure of its accuracy, press F9 to recalculate the project and refresh the information by using the current project data.
No comments:
Post a Comment