Start an online presentation in PowerPoint using Skype for Business
You can schedule an online meeting ahead of time or start a meeting right away – all from within PowerPoint using Skype for Business. You need to have a microphone connected to your PC, so you can speak to your meeting attendees.
This is an accessible feature because it gives your attendees direct access to your presentation in a shared area. They can follow along with the presenter or navigate backward or forward in the presentation at their own pace. Or an attendee with impaired vision could download the presentation so she could use a favored tool (such as a Magnifier or a screen reader) to follow along.
-
Click Slide Show > Present Online > Skype for Business.
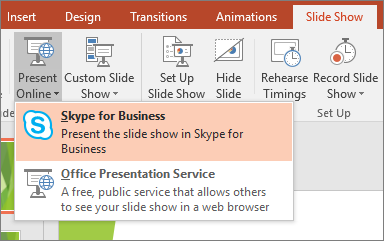
A dialog box appears showing a list of active Skype for Business conversations and scheduled Skype for Business meetings (within 30 minutes):
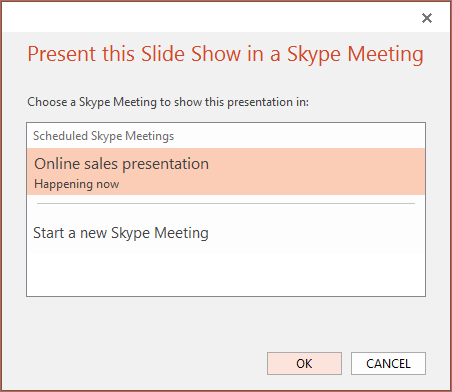
-
In the list, pick a scheduled meeting or start a new one, and then click OK.
-
In Skype for Business, do one of the following:
-
Begin your scheduled meeting.
-
To begin a new meeting, invite attendees by choosing Invite More People
 .
.-
Under Invite by Name or Phone Number, select contacts from the contacts list or type each name in the box, and then click Select.
-
Begin your presentation.
-
-
Important: The "Present Online" feature isn't available in Office on a Windows RT PC. Want to see what version of Office you're using?
Tips for using other options in Skype for Business:
-
Manage your sound and audio devices by clicking
 .
. -
Manage your video by clicking
 .
. -
Manage the content you share by clicking
 .
.
These button images change color. For example, dark grey means that you're not performing an activity at the moment, but you can click it to start one. Blue means you are engaged in an activity. Light grey means you don't have functionality for that option.
No comments:
Post a Comment