Quick Start: Use Lync 2010 Attendant
This Quick Start describes the most commonly performed tasks that you'll do when using Microsoft® Lync™ 2010 Attendant communications software.
What do you want to do?
Navigate the main window
The main window has two parts: the conversation area and the Contacts list. The conversation area is where you manage incoming calls, the active conversation, and pending (on hold) conversations.
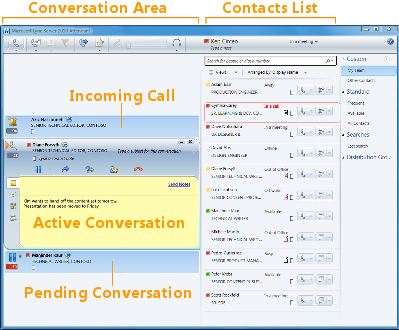
Make and receive calls
Lync 2010 Attendant provides a simplified interface for making and receiving calls. You can still receive instant messages while you're on a call.
Make a call
To call someone in your Contacts list, double-click their name or click the phone button next to their name.

Receive a call
When someone calls you, a notification is displayed in the Incoming area of your main window. To answer the call, double-click anywhere on the notification.

Dial by number
Enter the number in the search box, and then double-click the search result.
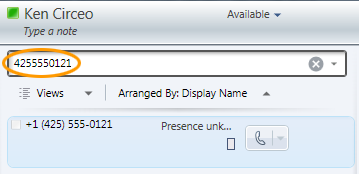
Take notes during a conversation
You can take notes during a conversation to remember important items. When the conversation ends, you can save the notes by sending them in an email message.
-
If necessary, click the Note button.
-
Click anywhere in the note area, and type your note.
-
To send notes in an email message, click Send Notes.
Note: Your notes are automatically saved as part of the conversation history, if enabled under Options.
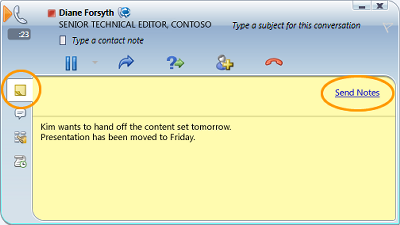
Make a conference call
You can make a conference call with multiple contacts in the conversation.
-
Select the contact(s) you want to invite from your Contacts list. Hold down the Ctrl key to select multiple contacts.
-
Right-click one of the selected contacts.
-
Click Start a Conference Call.
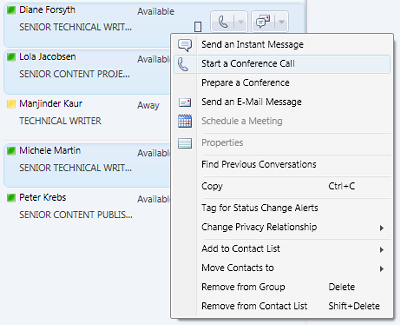
Add contacts during a conference call
You can add contacts during a conference call.
-
In the conference area or conversation window, click the Add button.

-
Double-click the contact name, or drag the contact from the Contacts list into the conference area. You can also enter a mobile phone number by using the dial pad.
Search for a contact
You can search for a contact by typing their name in the search box. As you type, matching names appear in the search results list.
-
Type the name of a contact in the search box.
-
Find the name in the search results list.
Note: It may take a minute for your search to complete initial indexing.
Sort your contacts
You can sort your contacts by different criteria, such as display name, availability, or company. Sorting your contacts makes it easier to organize, find, and connect with your teammates quickly.
-
At the top of the Contacts list, click the arrow next to Arranged By. The default sort order in Attendant is Display Name.
-
In the drop-down list, select a sort criterion (such as Availability).
Note: You cannot hide contacts who have a status of Offline or Presence unknown.
Transfer a call
You can transfer a call to another contact or number by doing the following:
-
Click the Transfer button. You can also place callers on hold before transferring the call, so they don't hear everything during the transfer.
-
Double-click the name in the Contacts list to whom you want to transfer the call.
The call just disappears from the conversation window. An error message is displayed if the transfer is unsuccessful.

Switch your audio device
When you are in an audio conversation, you can switch your audio device without interrupting the conversation.
-
From the tool bar near the top, click the Current Device button.
-
From the drop-down list, select the appropriate device.
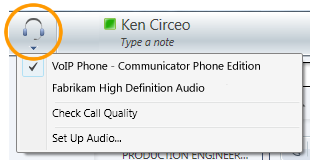
No comments:
Post a Comment