Project management goal: Set up a project
| | Once you've finished your initial planning — or if you haven't even started! — use Microsoft Project 2010 to create and set up your project plan. You can then use Project's powerful features to more effectively manage your project. This overview shows you the big picture of setting up a project. Follow the links in each step for detailed information about each process. |
This article is one of many project management goals on the Project Road Map.
What do you want to do?
Step 1: Create a project
The usual way to start to use Project 2010 is to create a new blank project plan. Or you can base your new file on an existing project or template that contains tasks or resources that are like those you need.
| Start with a clean slate, which you can then populate with tasks, resources, and other schedule information. | |
| Leverage the thought that went into previous projects by using an existing project or template as the basis for your project. | |
| Project templates | In Word 2010, choose File > New to search for templates for Project 2010 and earlier that are available on Office.com. |
| Project 2010 opens projects created by using earlier versions of Project, but the conversion might affect certain features. |
Step 2: Add and link tasks
Most projects begin with a task list that will grow in complexity until it becomes a full-blown project plan and schedule. Once you create or import your task list, you can then define the relationships between them.
| Create regular tasks and recurring tasks and add them to your project plan. | |
| Add tasks and field data from other programs into your project plan. | |
| Milestones are tasks that act as reference points marking major events in a project. | |
| Determine how long it will take to complete a task and add that information to the plan. | |
| Create links (dependencies) between the tasks in your task list. If one task runs late, it affects the next one in line. | |
| Cancel a task but keep a record of it in the project plan. This is a useful tool for testing the effects of changes to your project. |
Step 3: Outline your project
You make your task list more organized and readable by just indenting and outdenting the project's tasks to create an outline of the summary tasks and subtasks. Unlike earlier versions, Project 2010 lets you start with a list of summary tasks and create subtasks for them, instead of the other way around.
| Create tasks and subtasks to add structure to your task list. | |
| If you want to show work breakdown structure (WBS) codes, you can use the existing structure in your project or create a custom WBS code mask to specify the structure of WBS codes when you create tasks. | |
| Set up the major phases first and then break them down into individual tasks. |
Step 4: Create calendars
Once you have a better idea of what must be done and how all the parts relate to each other in your project, you can begin to adjust the schedule. In Project, the default working times are 8:00 A.M. to 5:00 P.M. weekdays, with an hour off for lunch. You can set calendars for your whole project, specific tasks, and resources doing work on the project.
| Change the hours for all working days, certain days (every Tuesday), or specific dates (holidays). | |
| Identify working and nonworking time for a specific task. | |
| Learn how Project calculates the schedule and how you can manually schedule tasks. |
Step 5: Save and publish
From time to time, you need to save your project to keep changes that you made, make a backup copy, create a template that you can use for another project, or even publish your project to Project Server.
| Save a local or enterprise project on your computer. | |
| Make your project work available to other users on Project Server. | |
| These formats can be viewed on almost any computer, even if it doesn't have Project installed. |
Top of Page | Return to the Project Road Map
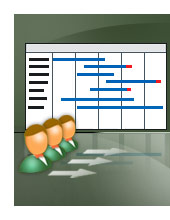
No comments:
Post a Comment