Installing Office Add-ins to your mailbox
To ensure that your Office add-in is installed correctly to your mailbox, and to avoid any potential security risk which may result from trying to install your Office add-in to the wrong domain, please follow the steps outlined in this article.
Important: New name for apps for Office - Office Add-ins. We are currently updating our products, documentation, samples, and other resources to reflect the platform name change from "apps for Office and SharePoint" to "Office and SharePoint Add-ins". We made this change to better distinguish the extension platform from Office apps (applications). While these changes are taking place, the dialogs and messages you see in your application might be different than what you see in this article.
-
In Outlook, click File > Manage Add-ins. If you're using Outlook Web App, click here.
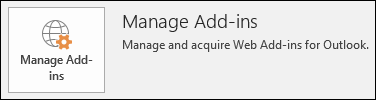
-
On the web page that opens, click Find more add-ins for Outlook at the Office Store to view or search for the add-in you want.
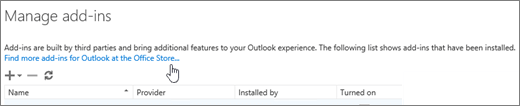
-
After you choose the add-in you want, click or tap Yes when asked to confirm your organization's domain.
Tip: You can also use Outlook Web App to manage your Office add-ins. On the top right corner of the page, choose Settings  > Manage integrations.
> Manage integrations.
No comments:
Post a Comment