Export an Outlook calendar to Google Calendar
When you export your Outlook calendar to Google Calendar, you're exporting a snapshot of the calendar. Any changes you make to your Outlook calendar won't automatically be reflected in Google Calendar.
Export the calendar from Outlook
-
In Outlook, in Calendar, select the calendar you want to export.
-
Click File > Save Calendar.
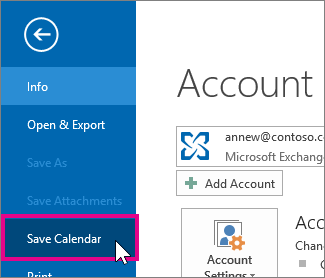
-
Use the default name or type a name for the iCalendar file in the File name box.
You'll see a summary showing the calendar name, date range, and detail level next to More Options. If you're satisfied with the summary, jump to step 7, otherwise continue with step 4.
-
Click More Options.
-
Click the Date Range arrow, and choose the amount of calendar data you want to include in the iCalendar file or click Specify dates to enter a custom date range.
Tip: If you choose a large date range or select Whole calendar, you might create a large iCalendar file, which can take a while to generate.
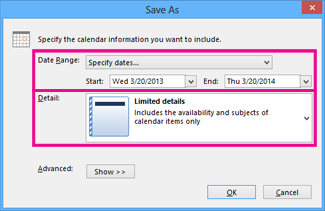
-
Click the Detail arrow and, choose the amount of detail you want to show.
-
Click OK, and then click Save.
If your calendar is empty, you'll see a message giving you the option to cancel saving the iCalendar file.
Import the calendar into Google Calendar
-
Log onto your Google Calendar account.
-
At the top of the page, click Settings > Settings.

-
Under Calendar Settings, click Calendars.
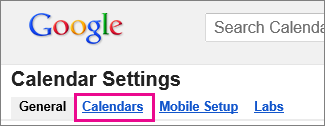
-
Under Tasks, click Import Calendar.
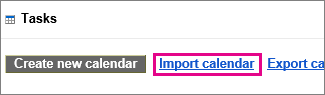
-
Next to File, click Browse, choose the file that you created, and then click Open.
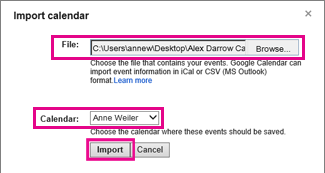
-
Next to Calendar, select the Google Calendar in which you want to import the Outlook calendar data.
-
Click Import.
-
Click Close, and then click Back to calendar to return to the Google Calendar.
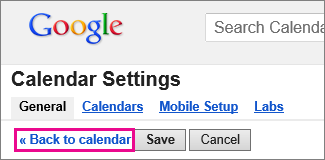
See also
Export or backup email, contacts, and calendar to an Outlook .pst file
No comments:
Post a Comment