Check spelling and grammar in a different language
If you are working on a document and need to add text that is in a language other than the one you normally use, Office can check spelling and grammar of that text for you.
If you're looking for information on how to use the proofing tools or turn spelling or grammar checking on or off see: Check spelling and grammar in Office 2010 and later
Use the tabs below to select the version of Office that you're using.
Note: If you want to type in a non-Latin-based language, such as Arabic or Chinese, you can switch the keyboard layout with the Language bar. When you change the keyboard layout, Office changes the spelling and grammar language for you. For more information, see Enable or change the keyboard layout language.
- Choose the Office product you're using
- OneNote, Outlook, PowerPoint, Publisher, Visio, and Word
- Access and Excel
- InfoPath
- Word Online
To check spelling and grammar accurately, Office needs to know the language that text is in. There are three common ways Office uses to identify that.
-
If the check box Detect language automatically in the Language dialog is selected, Office will try to recognize the language you are using as you type. It will then adjust the spelling language to match your text. This is the most convenient way to set the spelling language.
-
Office can identify the language of the text you type by the active keyboard layout. When you change the keyboard layout, Office automatically switches to the appropriate spelling language for you. For more information, see Enable or change a keyboard layout language
-
If detecting the language automatically does not work as expected and if you prefer to type text in another language while keeping your keyboard layout language unchanged, you can set the language for checking spelling and grammar manually.
If you need to set the language manually, follow these steps:
-
Place your cursor in the document where you want to start typing text in a different language. Or, if you have already typed the text, select the text.
-
On the Review tab, in the Language group, click Language, and then click Set Proofing Language.
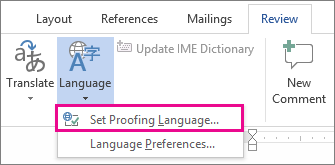
-
In the Language dialog box or the Proofing Language pane, clear the check box Detect language automatically.
-
Scroll to the language you want to use and select it.
-
Click OK to close the Language dialog box.
-
If you want to enter text in the language you have selected in step 4, you can start typing now. If you had selected some text in step 1, it will now be checked in the proper spelling language.
To change the language while checking the spelling of a database or workbook, change the dictionary language during the spell-check process:
-
On the Review tab in Excel or the Home tab in Access, click Spelling.
-
In the Spelling pane or dialog box, choose the language you want in the Dictionary language list.
If the language you want is not available, you might need an Office language pack. For more information, see Determine if you need a language pack or language interface pack for Office 2013 or Language Accessory Pack for Office 2016.
If you want to change the default editing language to check the spelling, see Add a language or set language preferences in Office.
In the InfoPath Designer, Set Proofing Language applies to the current form view. Forms with multiple views can have different proofing languages for each view. In InfoPath Editor, Set Proofing Language applies to the entire form. The proofing language applies to the entire view. All text in the view is marked as the same language.
To change the language of a form, do the following:
-
On the Home tab, click the arrow under Spelling, and then click Set Proofing Language.
-
In the Language dialog box, click the language that you want.
-
Start typing, or check the spelling.
Set the proofing language when creating a new document
-
In your new document, click where you want to start writing in a different language.
-
On the Review tab, click Spelling, and Set Proofing Language.

-
Scroll through the list to select the language you want, and click OK.
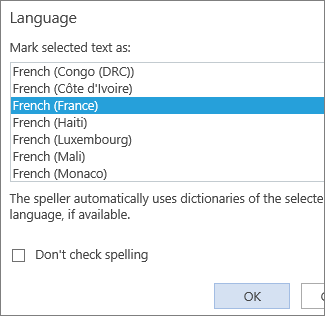
-
Begin typing in the language you've selected.
-
To switch back to the original language, repeat steps 3 and 4.
Set the proofing language when editing an existing document
-
Open the existing document that you want to change the language for.
-
Click Edit Document, and then click Word Online.
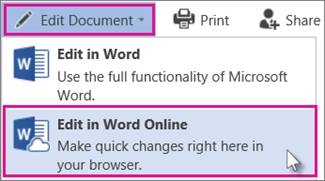
-
Select and right-click the text, and click Set Proofing Language.
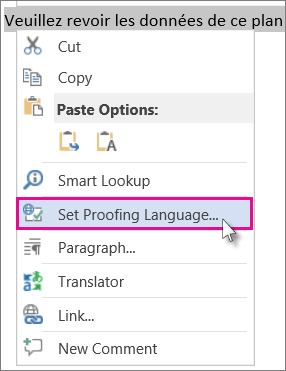
-
Scroll through the list to select the language you want, and click OK.
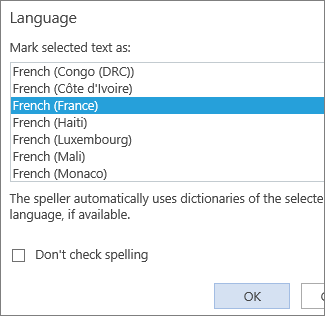
-
Begin typing in the language you've selected.
-
To switch back to the original language, repeat steps 3 and 4.
See also
Notes:
-
If your version of Office 2007 does not include the language that you want to use, you may need to add a language or download a language interface pack.
-
If you just want to type certain characters or symbols, such as the umlaut in German (ö), the tilde in Spanish (ñ), or the cedilla (Ç) in Turkish, you can use the Symbol gallery, use the keyboard shortcut, or insert ASCII or Unicode Latin-based symbols or characters.
-
If you want to type in a non-Latin-based language, such as Arabic or Chinese, or you want to use the native language keyboard layout when typing in different Latin-based languages, you need to enable a keyboard layout for that language, and then you can switch between different languages by using the Language bar.
To set the language in Access, you can just type in the language that you want to use.
Or, if you want to change the language associated with just a section of text, select the text, check the spelling, and change the dictionary language in the Spelling dialog box.
To change the dictionary language for the entire database:
-
Open the Access database for which you want to change the dictionary language.
-
Click the Microsoft Office Button
 , and then click Access Options.
, and then click Access Options.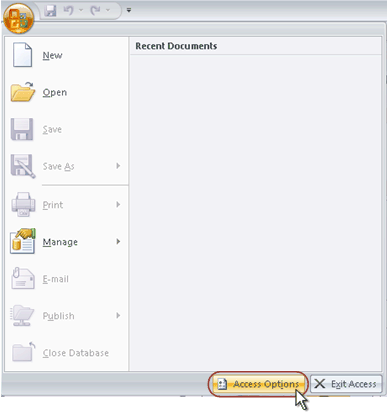
-
Click Proofing.
-
In the Dictionary language list, click the dictionary language that you want to use, and then click OK.
-
To check spelling, select the records or fields that you want to check, and then click Spelling
 on the Home tab.
on the Home tab.Notes:
-
The spelling checker uses the selected dictionary language to check the spelling in the database. To check the spelling in a multilingual database, you must change the dictionary language and check the spelling for each language in the database.
-
A Language Pack might be required if your version of the 2007 Microsoft Office system does not provide proofing tools, such as the spelling checker, for the language you want to type. For more information, see Do I need a language pack or language interface pack?
-
To set the language in Excel, you can just type in the language that you want to use.
Or, if you want to change the language associated with just a section of text, select the text, check the spelling, and change the dictionary language in the Spelling dialog box.
To change the dictionary language for the entire workbook:
-
Click the Microsoft Office Button
 , and then click Excel Options.
, and then click Excel Options.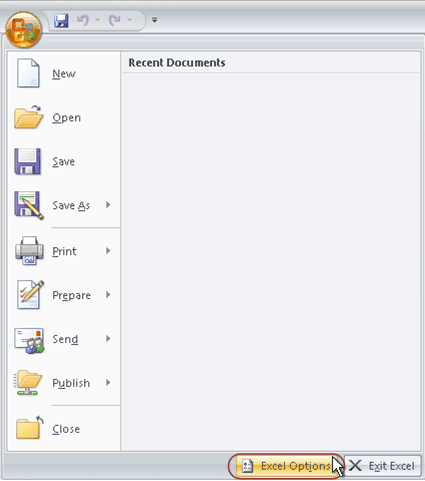
-
Click Proofing.
-
In the Dictionary language list, select the dictionary language that you want to use, and then click OK.
-
To check the spelling of the worksheet, on the Review tab, in the Proofing group, click Spelling
 .
.Notes:
-
To check the spelling in a multilingual workbook, you must change the dictionary language and check the spelling for each language used in each worksheet or cell.
-
A Language Pack might be required if your version of the 2007 Microsoft Office system does not provide proofing tools, such as the spelling checker, for the language that you want to type. For more information, see Do I need a language pack or language interface pack?
-
To set the language in InfoPath, you can just type in the language that you want to use.
Or, if you want to change the language associated with just a section of text, select the text, check the spelling, and change the dictionary language in the Spelling dialog box.
To change the dictionary language for an entire InfoPath template or form:
-
On the Tools menu, click Set Language
 .
. -
In the Language dialog box, click the language that you want to use.
-
Start typing in the new language.
-
To switch back to the original language, or to switch to a different language, repeat Steps 1-2. In Step 2, choose the new language that you want to use.
-
To check the spelling of a form, on the Review tab, in the Proofing group, click Spelling
 .
.Note: A Language Pack might be required if your version of the 2007 Microsoft Office system does not provide proofing tools, such as the spelling checker, for the language that you want to type. For more information, see Do I need a language pack or language interface pack?
To set the language in OneNote, you can just type in the language that you want to use.
Or, if you want to change the language associated with just a section of text, select the text, check the spelling, and change the dictionary language in the Check spelling task pane.
To set the dictionary language for a note:
-
Select the note for which you want to set the language, or place your cursor where you want to start a new note.
-
On the Tools menu, click Set Language
 .
. -
In the Set Language task pane, select the language that you want to use.
-
To switch back to the original language, or to switch to a different language, repeat Steps 1-3. In Step 3, choose the new language you want to use.
-
To check the spelling, on the Tools menu, point to Spelling, and then click Spelling
 .
.Note: A Language Pack might be required if your version of the 2007 Microsoft Office system does not provide proofing tools, such as the spelling checker, for the language that you want to type. For more information, see Do I need a language pack or language interface pack?
To set the language in Outlook, you can just type in the language that you want to use.
Or, if you want to change the language associated with just a section of text, select the text, check the spelling, and change the dictionary language in the Spelling and Grammar dialog box.
To change the dictionary language for an entire message:
-
On the Message tab, in the Proofing group, click the arrow under Spelling, and then click Set Language
 .
. -
In the Language dialog box, select the language that you want to use.
If the language is preceded by the Spelling & Grammar icon
 , it means that the proofing tools, such as spelling checker, grammar checker, and thesaurus are installed for that language. If the language is not preceded by the Spelling & Grammar icon
, it means that the proofing tools, such as spelling checker, grammar checker, and thesaurus are installed for that language. If the language is not preceded by the Spelling & Grammar icon  , you can type and edit text, but you cannot check the spelling or grammar or use the thesaurus for that language.
, you can type and edit text, but you cannot check the spelling or grammar or use the thesaurus for that language. -
To switch back to the original language, or to switch to a different language, repeat steps 1-3. In step 3, select the new language that you want to use.
-
To check the spelling of a message, click Spelling
 on the Message tab.
on the Message tab.Notes:
-
If the spell checker isn't correctly identifying spelling errors after following these steps, try clearing the Detect language automatically check box in the Language dialog box (in step 2).
-
A Language Pack might be required if your version of the 2007 Microsoft Office system does not provide proofing tools, such as the spelling checker, for the language that you want to type. For more information, see Do I need a language pack or language interface pack?
-
To set the language in PowerPoint, you can just type in the language that you want to use.
Or, if you want to change the language associated with just a section of text, select the text, check the spelling, and change the dictionary language in the Spelling and Grammar dialog box.
To change the dictionary language for an entire slide:
-
On the Review tab, in the Proofing group, click Language
 .
. -
In the Language dialog box, select the language that you want to use.
If the language is preceded by the Spelling & Grammar icon
 , it means that proofing tools, such as spelling checker, grammar checker and thesaurus are installed for that language. If the language is not preceded by the Spelling & Grammar icon
, it means that proofing tools, such as spelling checker, grammar checker and thesaurus are installed for that language. If the language is not preceded by the Spelling & Grammar icon  , you can type and edit text, but you can't check the spelling or grammar or use the thesaurus for that language.
, you can type and edit text, but you can't check the spelling or grammar or use the thesaurus for that language. -
To switch back to the original language, or to switch to a different language, repeat steps 1-2. In step 2, select the new language you want to use.
-
To check the spelling of a slide, click Spelling
 on the Review tab.
on the Review tab.Notes:
-
In PowerPoint, you must use the spelling checker on each slide.
-
A Language Pack might be required if your version of the 2007 Microsoft Office system does not provide proofing tools, such as the spelling checker, for the language you want to type. For more information, see Do I need a language pack or language interface pack?
-
To set the language in Publisher, you can just type in the language that you want to use.
Or, if you want to change the language associated with just a section of text, select the text, check the spelling, and change the dictionary language in the Spelling dialog box.
To change the dictionary language for an entire publication:
-
On the Tools menu, click Language, and then click Set Language.
-
In the Language dialog box, select the language that you want to use.
-
To switch back to the original language, or to switch to a different language, repeat Steps 1-3. In Step 3, choose the new language that you want to use.
-
To check the spelling, on the Tools menu, point to Spelling, and then click Spelling
 .
.-
To check spelling in all the pages of a multi-page publication, make sure the Check all stories check box on Check Spelling dialog box is selected.
-
A Language Pack might be required if your version of the 2007 Microsoft Office system does not provide proofing tools, such as the spelling checker, for the language you want to type. For more information, see Do I need a language pack or language interface pack?.
-
To set the language in Visio, you can just type in the language that you want to use.
To change the dictionary language for specific text in Visio:
-
Select an existing section of text. Or, type a new piece of text in the language that you want to use, and then select the text.
-
On the Format menu, click Text, and then click the Font tab.
-
In the Language list, click the language that you want to use.
Note: A Language Pack might be required if your version of the 2007 Microsoft Office system does not provide proofing tools, such as the spelling checker, for the language that you want to type. For more information, see Do I need a language pack or language interface pack?
-
Place your cursor in the document where you want to start to typing text in a different language. Or, if you want to change the language associated with an existing section of text, select the text.
-
On the Review tab, in the Proofing group, click Set Language
 .
. -
In the Language dialog box, select the language you want to use.
If the language is preceded by the Spelling & Grammar icon
 , it means that proofing tools, such as spelling checker, grammar checker, and thesaurus are installed for that language. If the language is not preceded by the Spelling & Grammar icon
, it means that proofing tools, such as spelling checker, grammar checker, and thesaurus are installed for that language. If the language is not preceded by the Spelling & Grammar icon  , you can type and edit text, but you cannot check the spelling or grammar or use the thesaurus for that language.
, you can type and edit text, but you cannot check the spelling or grammar or use the thesaurus for that language. -
To switch back to the original language, or to switch to a different language, repeat steps 1-3. In step 3, select the new language you want to use.
Notes:
-
If the spell checker isn't correctly identifying spelling errors after following these steps, try clearing the Detect language automatically check box in the Language dialog box (in step 3).
-
A Language Pack might be required if your version of the 2007 Microsoft Office system does not provide proofing tools, such as the spelling checker, for the language you want to type. For more information, see Do I need a language pack or language interface pack?
-
No comments:
Post a Comment