Add or remove shading in a table
Adding shading to a table can help make certain rows, columns, or cells—or the entire table—stand out in your document. The easiest way to add colored shading to a table is to use the Shading menu.
Add shading to a table
-
Select the cells you want to change.
-
To select an entire table, click in the table, and then click the Table Move Handle in the upper-left corner.
-
To select a row, column, cell, or group of cells, click and drag your mouse pointer to highlight the cells you want.
-
-
On the Table Tools Design tab (the Table Tools Layout tab in OneNote), click the Shading menu.
-
Under Theme Colors or Standard Colors, select the shading color you want. Or, for more color options, click More Colors. For more about on the Colors dialog box, see Choosing colors in the Colors dialog box.
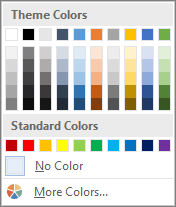
The Shading menu in PowerPoint offers several additional options:
-
Eyedropper Click any color on your slide to apply that color to a selected cell or cells.
-
Picture Select any picture from your computer or an internet location to add it to a selected cell or cells.
-
Gradient Fill a selected cell or cells with one of several built-in gradients, or create your own custom gradient.
-
Texture Fill a selected cell or cells with one of several built-in textures, or create your own custom texture.
-
Table Background Quickly apply a color or picture to the background of an entire table.
-
Remove shading from a table
-
Select the cells you want to change.
-
To select an entire table, click in the table, and then click the Table Move Handle in the upper-left corner.
-
To select a row, column, cell, or group of cells, click and drag your mouse pointer to highlight the cells you want.
-
-
On the Table Tools Design tab (the Table Tools Layout tab in OneNote), click the Shading menu.
-
Click No Color.
No comments:
Post a Comment