Add and request read receipts and delivery notifications
A delivery receipt confirms delivery of your email message to the recipient's mailbox, but not that the recipient has seen it or read it. A read receipt confirms that your message was opened.
In Outlook, the message recipient can decline to send read receipts. There are other scenarios where read receipts are not sent, such as if the recipient's email program doesn't support read receipts.
Note: Delivery reports are no longer available in Outlook on the web.
Track all messages that you send
-
On the File tab, choose Options > Mail.
-
Under Tracking, select the Delivery receipt confirming the message was delivered to the recipient's e-mail server or Read receipt confirming the recipient viewed the message check box.
Tip: As a best practice, consider tracking only single messages of importance instead of all messages. Recipients who occasionally receive a notification that a read receipt is requested on your message are more likely to send a read receipt than if they are prompted every time that they receive a message from you.
Track a single message
-
In the message, on the Options tab, in the Tracking group, select the Request a Delivery Receipt check box or the Request a Read Receipt check box.
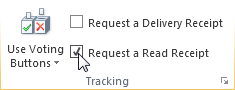
Track receipt responses
-
Open the original message that you sent with a request for a delivery or read receipt. This message is usually located in the Sent Items folder.
-
On the Message tab, in the Show group, choose Tracking.
Note: Tracking doesn't appear until at least one receipt is received. After you receive the first receipt in your Inbox, it might take several minutes before the Tracking button is available.
Track all messages that you send
-
On the Tools menu, click Options.
-
Under E-mail, click E-mail Options.
-
Under Message handling, click Tracking Options.
-
Select the Read receipt check box or the Delivery receipt check box.
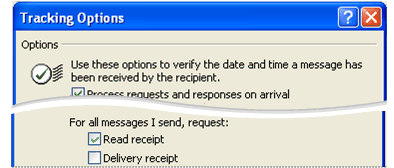
Tip: As a best practice, we recommend that you consider tracking only single messages of importance instead of all messages. Recipients who occasionally receive a notification that a read receipt is requested on your e-mail message are less likely to turn off all read receipts for future messages.
Track a single message
-
In the message, on the Options tab, in the Tracking group, select the Request a Delivery Receipt check box or the Request a Read Receipt check box.
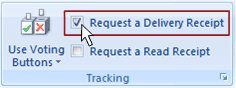
Track receipt responses
-
Open the original message that you sent with a request for a delivery or read receipt. This message is usually located in the Sent Items folder.
-
On the Message tab, in the Show group, click Tracking.
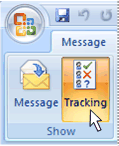
Note: Tracking does not appear until at least one receipt is received. After you receive the first receipt in your Inbox, it might take several minutes before the Tracking button is available.
Change the processing of receipt responses
-
On the Tools menu, click Options > E-mail Options > Tracking Options.
-
Select the processing options that you want by doing one or more of the following:
-
Automatically record responses in the original item
Select the Process requests and responses on arrival check box. -
Delete notifications about delivered and read messages
Select the Process receipts on arrival check box. -
Move receipts out of your Inbox after processing
Select the After processing, move receipts to check box.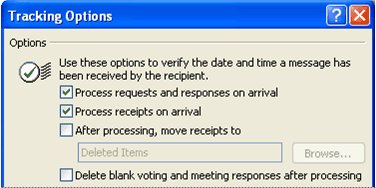 Í
Í
-
-
To select a folder other than Deleted Items, click Browse, and then choose your destination folder.
No comments:
Post a Comment