What's new in OneDrive for Windows 10
OneDrive in Windows 10 includes a few changes designed to make saving, syncing, and finding files easier.
Files save by default to OneDrive
You can set up OneDrive in Windows 10 so that when you create or save a new file, it saves by default to OneDrive. This means OneDrive is offered as the "first choice" location to save your files, unless you specify another one.
Note: OneDrive is the default setting if you have a "clean" installation of Windows 10 - for example, in a new computer that has Windows 10 already installed. If you installed Windows 10 as an upgrade from earlier Windows versions, files save by default to the same place they did before the upgrade.

No matter which default setting you choose, you still can select the save location you want each time you save a file. And if you want, you can change the default setting - see Files save to OneDrive in Windows 10.
Tip: No matter where you save files by default, they are always available on your computer, even when you're not connected to the Internet.
OneDrive is built into File Explorer
OneDrive is part of Windows 10, so it automatically appears in File Explorer.
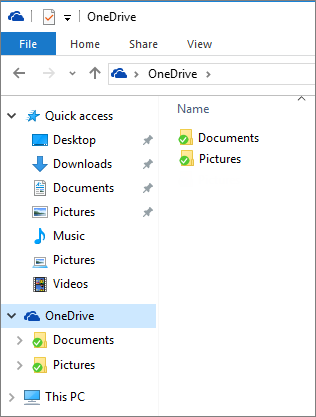
Use File Explorer to find and open files stored in OneDrive just like the files stored in your computer. Drag files to copy or move them to or from OneDrive, or move them between folders.
Tip: To copy files instead of move them, press and hold the Ctrl key while dragging.
Choose what syncs to your computer
In Windows 10, OneDrive offers selective sync, which means you choose which OneDrive folders sync to your computer. This helps you save storage space on your computer, and reduces bandwidth used during sync processes.
To set the folders that get synchronized, use OneDrive settings from your computer's notifications area at the bottom of the screen.
-
In your computer's notification area, right-click the OneDrive icon (you might have to click the Show Hidden Icons arrow to find it), then click Settings.
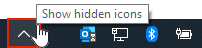
-
On the Account tab, at Choose folders to sync on this device, click Choose folders.
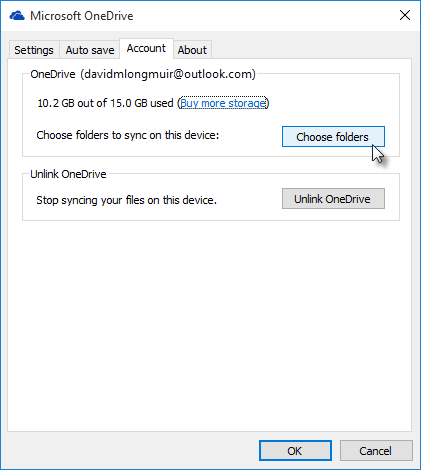
-
To make all your OneDrive files available on your computer, check the box at Sync all files and folders in my OneDrive.
To have fewer files on your computer, under Sync only these folders, check the box of the folders you want to sync.
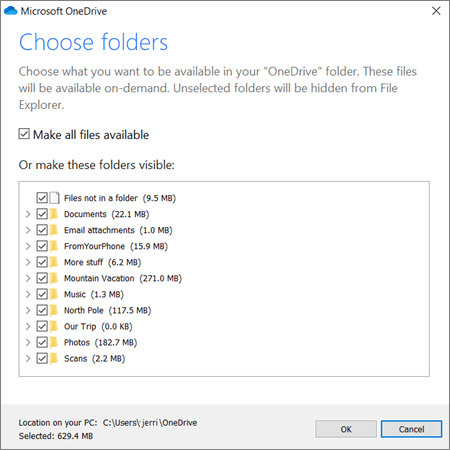
Search OneDrive from the taskbar
Search in Windows 10 now searches items you have in OneDrive, including file metadata, such as photo tags, and file contents. Use natural language to search, such as, "find photos from last week", and see summaries to help you find the right item. You can use Cortana to help you search, if she's available in your version of Windows.
-
In the Windows search box, enter the word or phrase you want to search.
-
Click My Stuff.
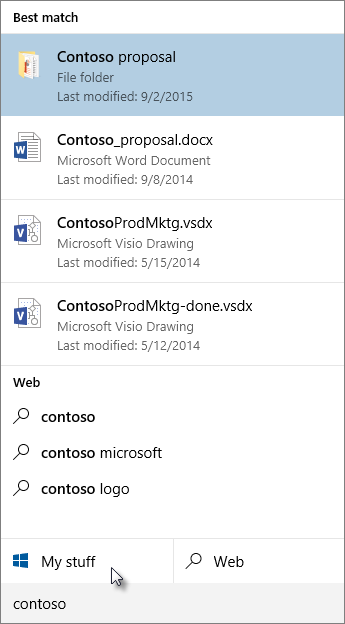
Any files you have that match your search appear in the results, from OneDrive as well as from your computer.
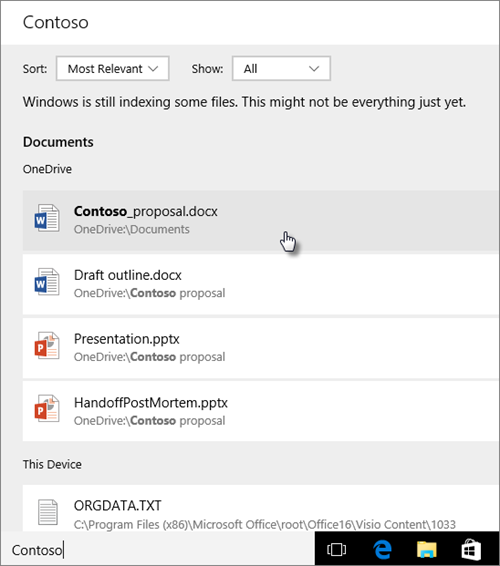
Need more help?
See more support pages for OneDrive.
Contact support
Get help from the Answer Desk.
No comments:
Post a Comment