View email messages by conversation
Email messages in your Microsoft Outlook 2010 Inbox and other mail folders can be organized by date and arranged by Conversation. When Conversations is turned on, messages that share the same subject appear as Conversations that can be viewed expanded or collapsed. You can quickly review and act on messages or complete Conversations.
In this article
About Conversations
Conversations are identified in the message list by an icon showing multiple items. The messages within each Conversation are sorted with the newest message on top. When a new message is received, the whole Conversation moves to the top of your message list. When you click a Conversation header in the message list, the Conversation shows in the Reading Pane, with the newest message on top.
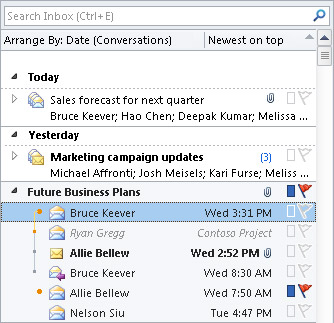
Any Conversation that includes unread messages has a bold subject and the count of the unread messages appears next to the subject. When you click  to expand the Conversation, any unread message has a bold heading. Expanded Conversations provide a visual relationship between messages, such as any responses and related messages from other folders.
to expand the Conversation, any unread message has a bold heading. Expanded Conversations provide a visual relationship between messages, such as any responses and related messages from other folders.
When a message produces two or more responses, the Conversation can split into multiple related but separate Conversations. The latest message in each split appears when you click a Conversation. Click one of the split Conversations to show the messages from that split in the Reading Pane, with the latest message on top.
Turn on or off Conversations
-
On the View tab, in the Conversations group, select or clear the Show as Conversations check box.
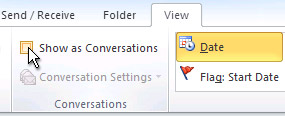
-
Click All Folders or This folder.
View messages within a Conversation
In this example, the upper header indicates a single message. The lower header indicates a Conversation with two splits.
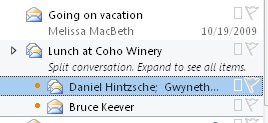
-
To expand or open the Conversation, click
 on the message header. When you click a message in the expanded Conversation, it becomes the top message in the Reading Pane.
on the message header. When you click a message in the expanded Conversation, it becomes the top message in the Reading Pane.Note: Conversations include messages from multiple folders. For example, by default, messages that you send are saved in the Sent Items folder, but appear within the Conversation with messages that you received when you expand the Conversation.
The expanded Conversation includes visual threads that connect each message together with those that preceded it in the Conversation. This helps you follow Conversations that have split.
Take action on a Conversation
You can take action on Conversations, or messages within a Conversation, in the same ways as you can with single messages. Click the Conversation header, or click the message that you want from the Conversation, and then do any of the following:
-
Reply or Reply All Replying to a message in a Conversation sends a response to that message, which is the top message shown in the Reading Pane. If the Conversation has split, click the part of the Conversation that you want to reply to, and the response is sent to the latest message in that split. You can reply to any message in the Conversation.
-
Forward Clicking Forward creates a message that uses the Conversation as the message body, as it appears in the Reading Pane.
-
Categorize You can categorize a Conversation or individual messages within a Conversation. If you categorize one or more individual messages, the category colors show in the header when the Conversation is compressed or closed.
Marking a Conversation header with a category sets an ongoing action that will categorize any new messages of that Conversation.
-
Ignore You can keep Conversations that are unimportant to you out of your Inbox. On the Home tab, in the Delete group, click Ignore. All previous and future email messages of the selected Conversation are moved directly to the Deleted Items folder.
-
Clean Up You can reduce the size of a Conversation with Clean Up. On the Home tab, in the Delete group, click Clean Up, and then click Clean Up Conversation. Any redundant messages, which means messages that aren't unread, flagged, categorized or the newest message in a branch of the Conversation, are moved to the Deleted Items folder.
No comments:
Post a Comment