PowerPoint Web App at a glance
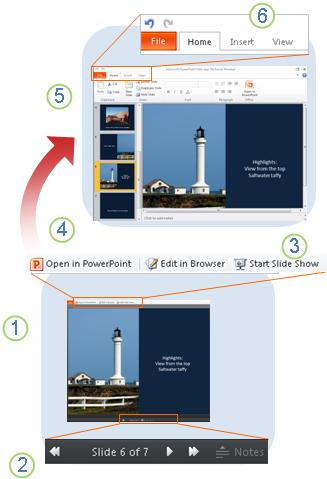
1. In Reading view you can step through the presentation and read notes.
2. Move from slide to slide, or to the next effect on the same slide. Click Notes to open and close the Notes pane.
3. Click Start Slide Show to see the presentation full-screen. If you connect your computer to a projector, you can use this mode to present the slide show.
4. Click Edit in Browser to edit the presentation in the browser; click Open in PowerPoint to work on it in the PowerPoint desktop application.
5. Editing view is where you add and remove slides and edit the content of slides.
6. PowerPoint Online has the familiar look and feel of PowerPoint.
-
On the File tab, click Print to print the slide show (In Reading view and in Editing view).
-
The Home tab has commands for formatting text. Also use the Home tab to add, delete, duplicate, and hide slides.
-
Use the Insert tab to add pictures, SmartArt, hyperlinks, and clip art. Clip art comes from the collection of images available from Office.com.
-
Use the View tab to switch back to view mode or to run the slide show.
-
PowerPoint Online saves your work automatically. Use Undo to get rid of changes you don't want to keep.
No comments:
Post a Comment