Merge and unmerge cells
You can't split an individual cell, but you can make it appear as if a cell has been split by merging the cells above it. For example, you want to split cell A2 into three cells that will appear, side-by-side, under cell A1 (you want to use cell A1 as a heading). It is not possible to split cell A2, but you can achieve a similar effect by merging cells A1, B1, and C1 into one, single cell. You then enter your data in cells A2, B2, and C2. These three cells appear as if they are split under one larger cell (A1) that acts as a heading.
When you merge two or more adjacent horizontal or vertical cells, the cells become one larger cell that is displayed across multiple columns or rows. In the following example, using the Merge & Center command centers the text in the merged cell.

Important: When you merge multiple cells, the contents of only one cell (the upper-left cell for left-to-right languages, or the upper-right cell for right-to-left languages) appear in the merged cell. The contents of the other cells that you merge are deleted.
After merging cells, you can split a merged cell into separate cells again. If you don't remember where you have merged cells, you can use the Find command to quickly locate merged cells.
Note: You cannot split an unmerged cell. If you are looking for information about how to split the contents of an unmerged cell across multiple cells, see Distribute the contents of a cell into adjacent columns.
Merge cells
Merging combines two or more cells to create a new, larger cell. This is a great way to create a label that spans several columns. For example, here cells A1, B1, and C1 were merged to create the label "Monthly Sales" to describe the information in rows 2 through 7.

-
Select two or more adjacent cells you want to merge.
Important: Make sure the data you want to end up in the merged cell is in the upper-left cell. All data in the other merged cells will be deleted. To keep any data from the other cells, copy it to another spot in the worksheet before you merge.
-
Click Home > Merge & Center.
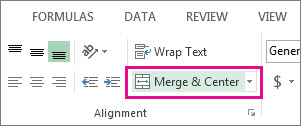
If Merge and Center is dimmed, make sure you're not editing a cell and the cells you want to merge aren't inside a table.
Tip: To merge cells without centering, click the arrow next to Merge & Center, and then click Merge Across or Merge Cells.
If you change your mind, you can always split the cells you merged.
Split merged cells
To unmerge cells immediately after merging them, press Ctrl +Z. Otherwise, click Merge and Center to split merged cells.
-
Select the merged cell you want to unmerge.
Tip: Use the Find command to find all of the merged cells in your worksheet.
-
Click Home > Merge and Center.
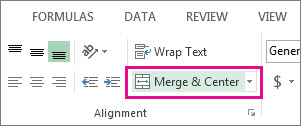
Tip: You can also click the arrow next to Merge and Center, and then click Unmerge Cells.
Whatever is in the merged cell moves to the upper-left cell when the merged cell separates.

Merge adjacent cells
-
Select two or more adjacent cells that you want to merge.
Note: Make sure that the data that you want to display in the merged cell is contained in the upper-left cell of the selected range. Only the data in the upper-left cell will remain in the merged cell. Data in all the other cells of the selected range will be deleted. Copy any other data you need to another location on the worksheet before merging.
-
On the Home tab, in the Alignment group, click Merge and Center.
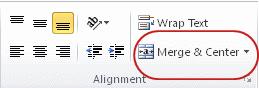
The cells will be merged in a row or column, and the cell contents will be centered in the merged cell. To merge cells without centering, click the arrow next to Merge and Center, and then click Merge Across or Merge Cells.
Note: If the Merge and Center button is unavailable, the selected cells might be in Edit mode, or the cells might be inside an Excel table. To cancel Edit mode, press ENTER. You cannot merge cells that are inside an Excel table.
-
To change the text alignment in the merged cell, select the cell, and then click any of the alignment buttons in the Alignment group on the Home tab.
Note:
-
Formula references in other cells are adjusted automatically to use the cell reference of the merged cell.
-
Because sorting requires that all cells to be sorted are using the same size, you cannot sort a range that contains a combination of merged and unmerged cells.
Split a merged cell
To split a merged cell, you must select it first.
-
Select the merged cell that you want to unmerge.
When you select a merged cell, the Merge and Center button
 also appears selected in the Alignment group on the Home tab.
also appears selected in the Alignment group on the Home tab.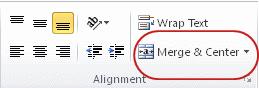
-
To split the merged cell, click Merge and Center
 , or click the arrow next to Merge and Center, and then click Unmerge Cells.
, or click the arrow next to Merge and Center, and then click Unmerge Cells.Tip: Immediately after merging cells, you can also unmerge them by clicking Undo on the Quick Access Toolbar, or by pressing CTRL+Z.
The contents of the merged cell will appear in the upper-left cell of the range of split cells.
Find merged cells
-
On the Home tab, in the Editing group, click Find & Select.

-
Click Find.
-
On the Find tab, click Options, and then click Format.
Note: If you don't see the Format button, click Options.
-
On the Alignment tab, under Text control, select the Merge cells check box, and then click OK.
-
Do one of the following:
-
To find the next occurrence of a merged cell, click Find Next.
Excel selects the next merged cell on the worksheet.
-
To find all merged cells, click Find All.
Excel displays a list of all merged cells in the bottom section of the Find and Replace dialog box. When you select a merged cell in this list, Excel selects that merged cell on the worksheet.
-
Did you know?
If you don't have an Office 365 subscription or the latest Office version, you can try it now:

Do you have a specific function question?
Help us improve Excel
Do you have suggestions about how we can improve the next version of Excel? If so, please check out the topics at Excel User Voice
No comments:
Post a Comment