Export contacts from Outlook
Step 1: Make sure you're using a desktop version of Outlook: 2007, 2010, 2013, or 2016. To verify you're using one of these apps, look at the picture below:

Now look at Outlook on your computer:
-
If your Outlook ribbon has a File option in the top left corner, then you're using a desktop version of Outlook and you're in the right place! See one of the procedures below to export your contacts.
-
If your ribbon looks different from this picture, see What version of Outlook do I have? to determine which version of Outlook you're using and to get to the right export instructions.
When you export your contacts from Outlook, a copy of your contacts is saved to a file. You can then use this file to import your contacts to another application.
How to export contacts from Outlook
Choose from the following list of export instructions. To learn how to import contacts, see Import contacts to Outlook.
Export contacts from Outlook 2013 or 2016 to a csv file or Excel
-
In Outlook 2013 or 2016 on a PC, choose File.

-
Choose Open & Export > Import/Export.

-
Choose Export to a file.

-
Choose Comma Separated Values.
-
THIS STEP IS KEY especially if you're borrowing a friend's computer: In the Select folder to export from box, scroll to the top if needed and select the Contacts folder that's under your account. Choose Next.

-
Choose Browse, name your file, and choose OK.

-
Confirm where your new contacts file will be saved on your computer, and choose Next.
-
Choose Finish to start exporting your contacts immediately. Outlook doesn't display any message when the export process is complete but the Import and Export Progress box goes away.

-
Locate the new .csv file on your computer and open it with Excel to verify your contacts are there. You'll likely have a lot of empty cells. That's normal.

-
Generally we recommend closing the file without saving any changes; otherwise the file might get messed up and you won't be able to use it for importing. If that happens you can always run the export process again and create a new file.
You can use Excel to update the information in your .csv file. For tips about working with a list of contacts in Excel, see Create or edit .csv files.
-
If you borrowed a friend's computer with Outlook on it, you can now remove your account from his version of Outlook. Here's how:
-
In Outlook on the desktop, choose File > Account Settings > Account Settings.
-
Choose the account you want to delete, and then choose Remove.
-
Choose Close.
-
-
Now that your contacts are copied to a .csv file, you can import them to another computer with Outlook for Windows on it, or import them to another email service.
Export contacts from Outlook 2010 to a .csv file or Excel
-
At the top of your Outlook ribbon, choose the File tab.

-
Choose Options.

-
In the Outlook Options box, choose Advanced.

-
Under the Export section, choose Export.

-
In the Import and Export Wizard, select Export to a file, and then choose Next.
-
Under Create a file of type, choose the type of export that you want. The most common is Comma Separated Values (Windows), also known as a .csv file. Then click Next.
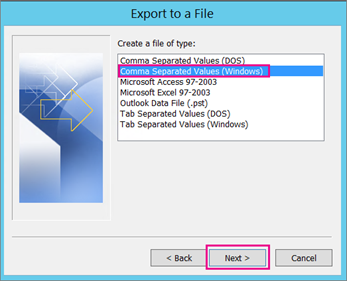
If you are exporting contacts for use in another copy of Outlook, choose an Outlook Data File (.pst).
-
Under Select folder to export from, you may need to scroll up, and then select the contact folder that you want to export. Choose Next when you're done.
Note: Unless you chose to export to an Outlook Data File (.pst), you can only export one folder at a time.
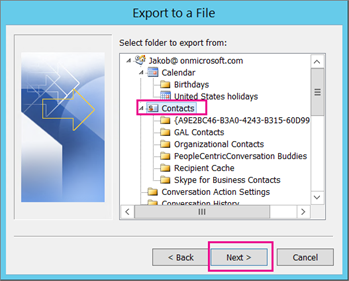
-
Under Save exported file as, click Browse, select a destination folder, and in the File name box, type a name for the file.
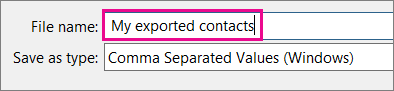
-
Click OK.
-
In the Export to a File dialog box, click Next.
-
Choose Finish to start exporting your contacts immediately. Outlook doesn't display any message when the export process is complete but the Import and Export Progress box goes away.

-
When the export is finished, choose OK to exit the Outlook Options box.
-
Go to the location on your computer where you saved your contacts, for example, in the Documents folder.
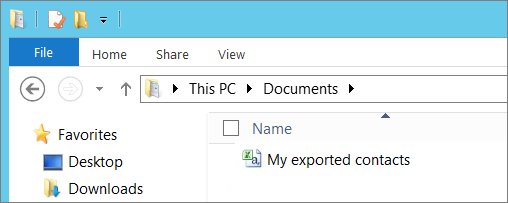
-
If you exported your contacts as a .csv file, you can use Excel to see what was exported from Outlook. You'll likely have a lot of empty cells. That's normal.

-
Generally we recommend closing the file without saving any changes; otherwise the file might get messed up and you won't be able to use it for importing. If that happens you can always run the export process again and create a new file.
You can use Excel to update the information in your .csv file. For tips about working with a list of contacts in Excel, see Create or edit .csv files.
To import your contacts into Outlook 2016, see Import contacts to Outlook.
Export contacts from Outlook 2007 to a .csv file or Excel
-
In Outlook 2007, at the top of your ribbon choose File.
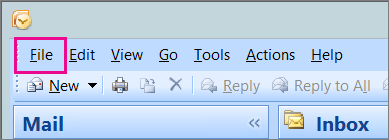
-
Choose Import and Export.

-
Select Export to a file, and then click Next.

-
Choose Comma Separated Value, and then click Next.
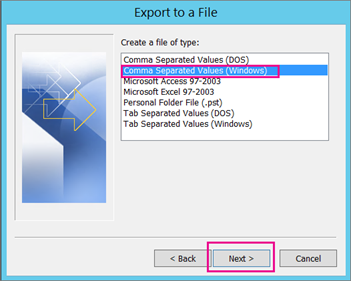
-
In the folder list, scroll up if needed and choose the contacts folder you want to export, and then click Next.
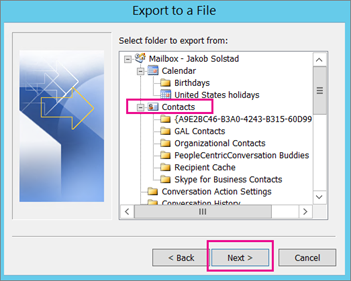
-
Choose Browse, type a name for the exported file, and then click OK.
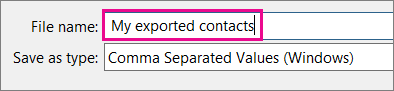
-
Click Next.
-
Choose Finish to start exporting your contacts immediately. Outlook doesn't display any message when the export process is complete but the Import and Export Progress box goes away.

-
If you exported your contacts as a .csv file, you can use Excel to see what was exported from Outlook. You'll likely have a lot of empty cells. That's normal.

-
Generally we recommend closing the file without saving any changes; otherwise the file might get messed up and you won't be able to use it for importing. If that happens you can always run the export process again and create a new file.
You can use Excel to update the information in your .csv file. For tips about working with a list of contacts in Excel, see Create or edit .csv files.
To import your contacts into Outlook 2016, see Import contacts to Outlook.
Office 365: Export your contacts from Outlook on the web
Outlook on the web looks like this:
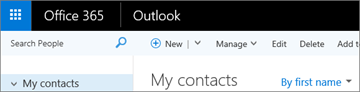
To export your contacts from Outlook on the web, you need to use Outlook on your desktop, which looks like something like this with a "File" in the top left corner:
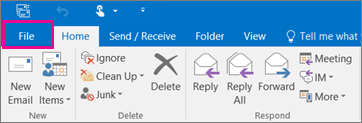
When you add your Office 365 email account to Outlook on your desktop, Outlook on your desktop will sync with Outlook on the web. You can then export your contacts from your desktop to a file. You can use Outlook 2007, 2010, 2013, or 2016 to export your contacts.
To export your Office 365 email contacts:
-
Add your Office 365 email account to Outlook desktop.
-
Export your contacts from whatever desktop version of Outlook you have.
If you don't have Outlook on your computer, see How to get Outlook for your desktop.
To import your contacts to Outlook on the web, see Import contacts to Outlook.
Export contacts from Outlook.com or Hotmail to a .csv file
Here's how you export contacts from Outlook.com or Hotmail to import them into Outlook 2010, 2013, or 2016. You can use this procedure to export them for use in other email services, too.
-
Sign in to your Outlook.com account.
-
Choose the app launcher
 in the upper-left corner of your screen, and then choose People.
in the upper-left corner of your screen, and then choose People.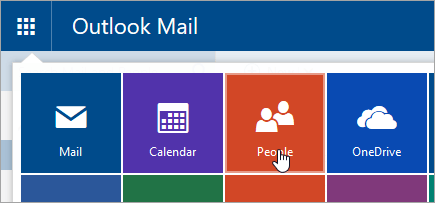
-
On the toolbar, click Manage > Export for Outlook.com and other services.
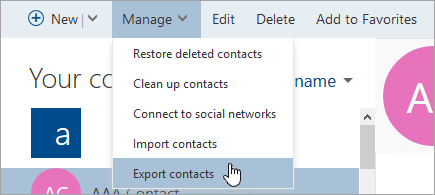
-
At the very bottom of your screen, you'll be prompted to open or save OutlookContact.csv from people.live.com. Choose Save As.
-
Choose a location on your computer to save your OutlookContacts.csv file.
-
Now that your contacts are copied to a .csv file, you can import them to Outlook 2007, 2010, 2013, or 2016. Follow the instructions for importing a .csv file.
More export instructions
Export your Google Gmail contacts to a .csv file
Note: Google does not export the photos of your contacts.
-
Log on to your Google Gmail account.
-
Choose Gmail >Contacts.
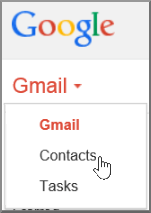
-
At the top of the contacts section, select More >Export.
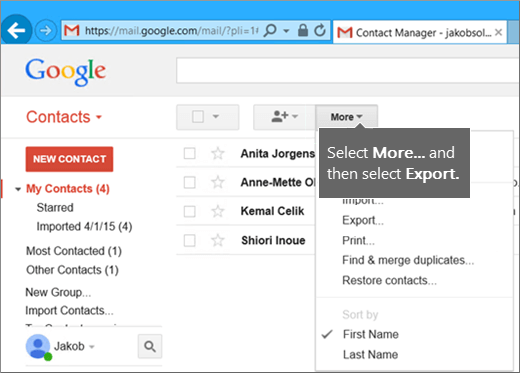
-
Under Which contacts do you want to export, choose a contact group or All Contacts.

-
Under Which export format, select Outlook CSV (for importing into Outlook or another application), and then choose Export.
-
When prompted to download the export file, choose Save As.
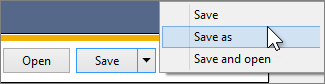
-
Choose Browse and choose a location on your computer to temporarily save the file. The default file name is contacts.csv.
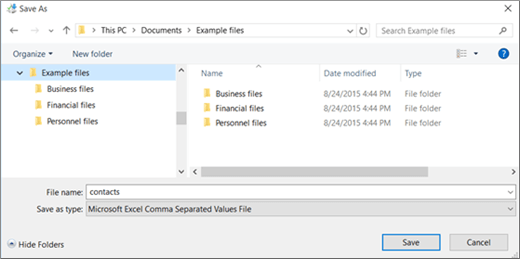
If you want, you can open the contacts.csv file with Excel to check that all of your contacts were successfully exported. Unless you've been extraordinarily thorough at entering info for your contacts in Gmail, the exported CSV file will likely look something like the following, with info in some cells but not others:

Note: You can delete this file after your contacts are imported into Outlook.
-
Now that your contacts are copied to a .csv file, you can import them to Outlook.
Export your iCloud contacts to a vCard (.vcf) file
Do these steps if you want to download a copy of your contacts from iCloud. After you download a copy of your contacts to a file, you can import the file into Outlook.
-
On your Mac, open iCloud.
-
Open the Actions menu, then choose Select All to mark all of your contacts for export.
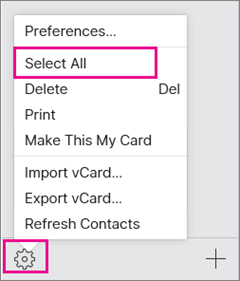
-
Open the Actions menu again, and choose Export to copy your contacts to a .vcf file. (Your contacts will still be available in your iCloud account.)
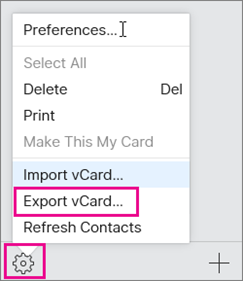
-
Now that your contacts are copied to a vcf file, you can convert them to a csv file, and then import them to Outlook for windows. For instructions, see Import contacts from iCloud (vCard) to Outlook.
Export and import for Mac users moving to Outlook for Windows or Office 365/Outlook on the web
Note: You can't export contacts from Outlook for Mac 2016.
-
To export contacts from Outlook for Mac 2011 and import them into Office 365/Outlook on the web, you need to get your Outlook for Mac 2011 contacts into csv format.
-
If someone has sent you a .vcf file and you have Outlook desktop, you can import the contacts into your Outlook desktop, and then export them from Outlook as a CSV file.
Related articles
-
Export or backup email, contacts, and calendar to an Outlook .pst file: Use the steps in this article to move your email, contacts, and calendar from one version of Outlook to another.
-
Export contacts from Mozilla. See the Mozilla support site.
No comments:
Post a Comment