Create SharePoint site pages
In Microsoft SharePoint Designer 2010, you can quickly and easily add pages to a SharePoint site and then customize those pages in the browser or in SharePoint Designer. When creating a new page, you have a few choices as to the type of page you can create: a Web Part Page, an ASPX page, or an HTML page.
Note: There is another type of page called a publishing page that is frequently used on publishing sites in Microsoft SharePoint Server 2010. Learn more about publishing pages in the See Also section.
This article describes how to create site pages in SharePoint Designer 2010.
In this article
Types of pages that you add to a site
As you work on your site in SharePoint Designer 2010, you'll frequently add pages that support the design or functionality of the site. In most cases, you'll want to add pages for your customized views and forms. As such, when you create a new view or form for a list or library from the summary page in SharePoint Designer 2010, a new site page is automatically created (also referred to as list view pages or list form pages). Learn more about list views and list forms in the See Also section.
In addition to these, you can add site pages for other purposes, like creating views and forms for additional data sources or designating pages where site users can add or customized Web Parts. In these cases, you can create new site pages in SharePoint Designer 2010. You can create three types of pages as described here.
| Page type | Description |
| Web Part Page | Creates an ASPX page with Web Part Zones that you can use to add Web Parts or let site users add Web Parts to using the browser. The new page has the same look and feel as the rest of site, including its borders and navigation elements the page is automatically associated with your site master page. When creating a new Web Part Page, you can choose from several Web Part Page templates each with a different layout of Web Part Zones. |
| ASPX page | Creates a blank ASPX, or ASP.NET Web page. If you create an ASPX page, you need to add the necessary Web Part Zones and page elements so that the page works as expected. If you create the ASPX page from the Site Pages in SharePoint Designer, it is not attached to a master page and therefore will not show the look and feel, borders, and navigation from the rest of the site. |
| HTML page | Creates a blank HTML page on your site. The HTML page you create cannot be viewed directly on your site because it doesn't have the necessary ASP code required by SharePoint sites. The page can, however, be used to store HTML documents on the site. |
Note: Microsoft SharePoint Server 2010 and SharePoint Foundation 2010 use Microsoft ASP.NET technology to provide interactive and collaborative content in ways that static HTML sites, for example, cannot. When you add a page to a SharePoint site, you almost always want to add a Web Part Page or ASPX page because both are ASP.NET pages that support the full range of SharePoint functionality.
Create a Web Part Page
A Web Part Page is an ASPX page that contains one or more Web Part zones. Each Web Part zone acts like a container for a Web Part. The Web Part zone can be configured to control the organization and format of the Web Part. When you create a Web Part Page in SharePoint Designer 2010, you can choose from one of several possible layouts. After you create a Web Part Page, you can rearrange the Web Part zones, add data views, forms, and other Web Parts, and so on. Site visitors can add and remove Web Parts as well if they have edit permissions on the site.
The Web Part Page is also associated with your site master page and as such, will include the site borders, navigation, and other shared elements so that it looks like every other page on the site.
Note: To add a page to a SharePoint site, you must be a member of a site group that has the Add and Customize Pages permission. This permission is included by default in the Full Control and Designer permission levels.
To create a Web Part Page, open your site in SharePoint Designer 2010 and perform the following steps:
-
In the Navigation pane, click Site Pages.
-
On the Pages tab, in the New group, click Web Part Page.
-
Choose a Web Part Page layout based on the previews provided.
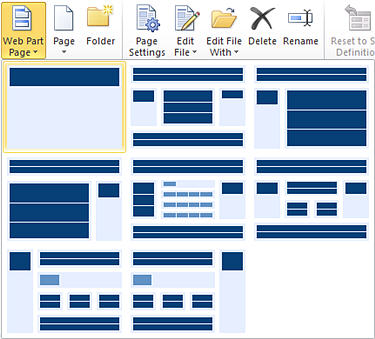
-
The new Web Part Page is created in the gallery of site pages.
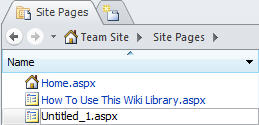
-
Click in the name of the page (the default is Untitled_1.aspx) to rename it, if necessary.
-
To edit the page, click the page again to open the summary page and then click Edit file.
-
The page opens in the page editor of SharePoint Designer 2010, where you can add views, forms, and other Web Parts to the page.
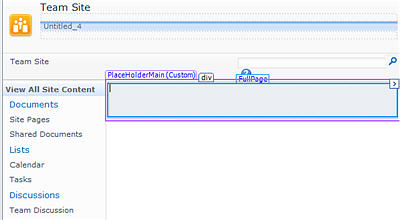
Create a page from a master page
In SharePoint Designer 2010, you can create a new ASPX page based on an existing master page. If you choose this method to create a new site page, you'll need to perform a few extra steps to add content to the page. For example, you have to locate the main placeholder on the page where you can add content. Then you need to add and customize the layout of Web Part Zones to meet your needs.
Note: To perform these steps, you may need to contact your site administrator to enable master page editing on the site. Additionally, creating a new site page this way results in an unghosted page on your site, which you may not want for performance issues.
To create a site page from a master page, open your site in SharePoint Designer 2010 and perform the following steps:
-
In the Navigation pane, click Master Pages.
-
Highlight the master page that you want to use for the new site page.
-
On the Master Pages tab, in the New group, click Page from Master.
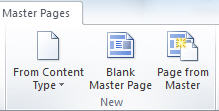
Note: You can also right-click the master page, and then click New from Master Page on the shortcut menu or create a new page from a master page on the File tab.
-
In the Select a Master Page dialog box, choose one of the following options:
-
Click Default Master Page to use the master page that is currently set as the site's default master page.
-
Click Custom Master Page to use the master page that is currently set as the site's custom master page.
-
Click Specific Master Page to use a master page of your choosing that is not currently set as either the site's default master or custom master. Click Browse to locate and select the master page that you want. (The master page must reside in the same site collection as the current site.)
-
-
Click OK when finished.
-
In the New Web Part Page dialog box, enter a name for the site page and choose a location for it.
-
Click Yes to open the page in Advanced Mode.
-
The page opens in the page editor of SharePoint Designer 2010, where you can add views, forms, and other Web Parts to the page.
-
Locate the content placeholder where you want to add custom content.
Note: To add Web Parts to the main part of the page, you'll likely use the PlaceHolderMain content placeholder. To add content to this placeholder, click the arrow to the right of PlaceHolderMain (Master), and then click Create Custom Content.
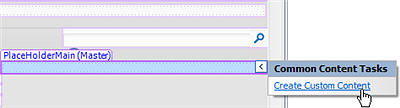
The content region becomes editable, as can be seen by the text (Custom) beside the content placeholder.
-
You can now add custom content to the page. You can, for example, add custom views, forms, Web Parts, and Web Part Zones.
Create standalone ASPX or HTML pages
There are times when you may want to create a standalone ASPX or HTML page instead of a Web Part Page or a page associated with your master page. You may, for example, want an ASPX page that serves as a popup window or one that supports another page on the site. You may want to create an HTML page that can be downloaded from the site.
To create a standalone ASPX or HTML page, open your site in SharePoint Designer 2010 and perform the following steps:
-
In the Navigation pane, click Site Pages.
-
On the Pages tab, in the New group, click Page and then choose one of the following options:
-
Click ASPX to create a standalone ASPX page on your site.
-
Click HTML to create a standalone HTML page on your site.
-
Note: Since HTML pages do not contain the necessary ASP.NET technology required by SharePoint, the page may not render properly on your site.
-
The new page is created in the gallery of site pages.
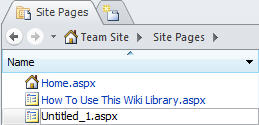
-
Click in the name of the page to rename it, if necessary.
-
To edit the page, click the page again to open the summary page and then click Edit file.
-
Click Yes to open the page in Advanced Mode.
Note: Advanced Mode is a page editing state in SharePoint Designer 2010 that allows you edit the entire contents of a site page that consequently, customizes (also referred as unghosts) a page from the site collection.
-
The page opens in the page editor of SharePoint Designer 2010, where you can add text, images, links, and in the case of ASPX pages, add views, forms, and other Web Parts.
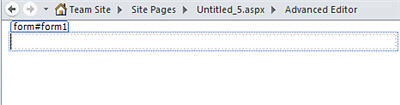
-
You can use this standalone page as is or in the case of ASPX pages you can attach it to your site master page. Learn more about associating site pages with master pages in the See Also section.
Next steps
You can add as many site pages to your SharePoint site as you like. You can create pages to host your custom views, forms, and other Web Parts used by site visitors. When basing a site page on a master page, you can choose from a number of master pages. Learn more about master pages in the See Also section.
In addition to site pages, you can set up a publishing-enabled site where site users can create publishing pages based on the page layouts and master pages you create on the site. Publishing is a feature of Microsoft SharePoint Server 2010. Learn more in the See Also section.
Microsoft Office Tutorials: Create Sharepoint Site Pages >>>>> Download Now
ReplyDelete>>>>> Download Full
Microsoft Office Tutorials: Create Sharepoint Site Pages >>>>> Download LINK
>>>>> Download Now
Microsoft Office Tutorials: Create Sharepoint Site Pages >>>>> Download Full
>>>>> Download LINK vF