Create and send e-mail publications by using Publisher
E-mail can be an efficient and cost-effective way to keep in touch with customers. When you use Microsoft Office Outlook 2007 as your e-mail program, you can quickly and easily send a publication in e-mail while you work in Microsoft Office Publisher 2007.
In this article
Choose the best e-mail delivery method
You can use Office Publisher 2007 to send professional-looking e-mail messages in any of the following ways:
-
Send a single-page e-mail message by using Office Outlook 2007.
-
Create an e-mail merge with content that is personalized for each recipient on your mailing list.
-
Send your publication as an attachment, whether as a publication, as a PDF file, or as an XPS file.
Before you decide which option to use, think about your content, your tools, and the needs of your audience. Use the following table to help you determine which e-mail option can best serve your purposes.
| Your goals and audience needs | Send as message | Create e-mail merge | Send as publication | Send as PDF or XPS |
| You don't know which HTML-enabled e-mail programs the recipients of your message use | X | X | X | |
| You don't know whether the recipients have Publisher | X | X | X | |
| You know that the recipients have Publisher | X | |||
| You want the recipients to read and print the content in its original format | X | X | ||
| You want to send each recipient a personalized message | X | |||
| You want to send your publication by using an e-mail program that isn't Outlook | X | X |
Send a message
When you send a publication as an e-mail message, recipients can read your message in HTML-enabled mail clients — such as Windows Live Hotmail, MSN Hotmail, AOL, and Yahoo, and in Microsoft Outlook, Outlook Express, and Windows Mail. Recipients do not need to have Publisher installed to view the message, because the page that you send appears in the body of the e-mail message.
Important: This option requires that you use Microsoft Office Outlook 2007, Microsoft Office Outlook 2003, Outlook Express (version 5.0 or later), or Windows Mail as your default e-mail program.
How do I set my default program for e-mail?
Windows Vista
-
Click the Start button
 , and then click Control Panel.
, and then click Control Panel. -
In Control Panel Home, click Network and Internet, and then click Internet Options, or in Classic View, double-click Internet Options.
-
In the Internet Properties dialog box, click the Programs tab.
-
On the Programs tab, click Set programs.
-
In the Default Programs window, click Set your default programs.
-
Under Programs, click the program that you want to use as your default e-mail program, click Set this program as default, and then click OK.
-
Microsoft Windows XP
-
Click Start, and then click Control Panel.
-
In Category View, click Network and Internet Connections, and then click Internet Options, or in Classic View, double-click Internet Options.
-
In the Internet Properties dialog box, click the Programs tab.
-
In the E-mail list, click the arrow to select the e-mail program that you want to use, and then click OK.
Note: Making a program the default program for e-mail, contacts, and calendar does not automatically add or configure e-mail accounts in your Outlook profile. Before you can send or read e-mail messages in Outlook, you must add and configure the e-mail account as well. For more information about adding and configuring e-mail accounts, see the links in the See Also section.
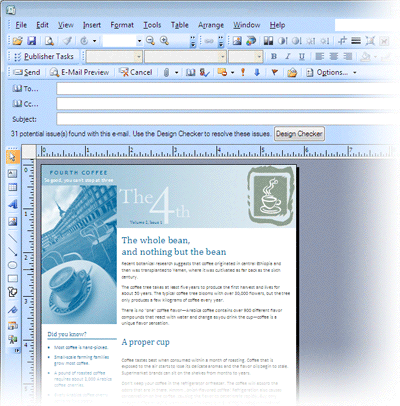
Send an attachment
When you send a publication as an e-mail attachment, the recipient must have the appropriate program that will open the attachment to view the publication, whether it is Office Publisher 2007 or Microsoft Publisher 2003 for a publication, Adobe Acrobat Reader for a PDF file, or Microsoft Windows XP or Windows Vista for an XPS file.
Create your e-mail publication
You can create a publication to send as an e-mail message in three different ways:
-
You can send an existing publication as your e-mail message.
-
You can start with one of the many predesigned e-mail publications.
-
You can start with a blank publication.
Important: To use the Send E-mail command in Office Publisher 2007, you must have one of the following programs installed on your computer:
-
Microsoft Office Outlook 2007
-
Microsoft Office Outlook 2003
-
Outlook Express (version 5.0 or later)
-
Windows Mail
-
Using e-mail merge
No matter how you create the publication in Office Publisher 2007, you can insert a personalized note for each recipient by creating an e-mail merge. Create an e-mail merge when you want to send a large number of messages that are mostly identical but you also want to include some unique information in each message. For more information about e-mail merge, see Create an e-mail merge.
Base an e-mail message on an existing publication
If you already created specific print publications for keeping in touch with your customers, you can easily broaden the reach of your communications by sending one of these publications as a single-page e-mail message. For example, if you create a newsletter for customers, send it — with all of your top stories — as an e-mail message.
When you send an e-mail message in Office Publisher 2007, Publisher does the work for you. If your publication has multiple pages, you are given the option to send the current page or all pages. If you choose to send all pages, Publisher combines the contents of all pages onto one e-mail page. You can preview this page and rearrange the text and graphics. You also can insert the content that Publisher left in the Extra Content task pane because Publisher could not determine where to insert it.
Before you send the e-mail message, Design Checker checks your message for potential issues, such as fonts that don't display well online (non-Web-ready fonts) and text that will be exported as an image (which increases the file size of the e-mail message). Design Checker suggests fixes for each of the issues that it finds.
Send an existing publication as an e-mail message
-
Open the publication that contains the page or pages that you want to send as an e-mail message.
-
On the File menu, point to Send E-mail, and then click Send as Message.
-
In the Send as Message dialog box, click Send all pages or Send current page only, and then click OK.
Note: If your publication has only one page, the Send as Message dialog box does not appear.
-
If you clicked Send all pages, choose whether to save the current publication before it is formatted for e-mail, and then click OK.
-
Publisher arranges your content on a single page. You can rearrange the text boxes, pictures, and other objects as you can in any publication. If you have content in the Extra Content task pane on the left, do one of the following:
-
To delete an item in the Extra Content task pane, click the arrow to the right of the item, and then click Delete.
-
To insert the extra content from the task pane into your publication, click the arrow to the right of each item, and then click Insert.
-
To move the extra content to the Content Library, click the arrow to the right of each item, and then click Move to Content Library.
-
-
Click Design Checker above the top ruler in your e-mail publication. In the Design Checker task pane on the left, confirm that Run e-mail checks (current page only) is selected, and then review the list of items to fix and how to fix them.
Start with a predesigned e-mail publication
Office Publisher 2007 includes many designs for attractive, high-impact e-mail publications that you can easily send as messages.
The e-mail publication types include newsletters, letters, event notices, and product lists. For each of these e-mail publication types, you can choose from among 45 master designs to create e-mail that is consistent with the other business communications and marketing materials that you create in Office Publisher 2007. You can then customize your e-mail publication by replacing the placeholder text and graphics with your own content.
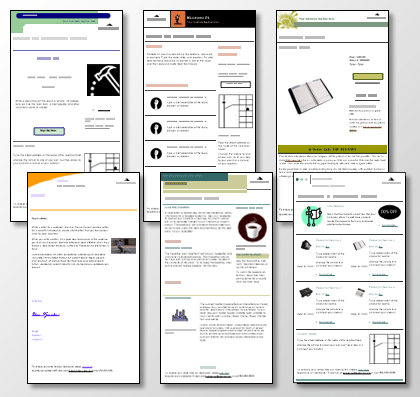
Start with a predesigned publication
-
Start Publisher.
-
In the Publication Types list, click E-mail.
-
Under E-mail, click Newer Designs or Classic Designs.
-
Do one of the following:
-
Click the preview image for the design that you want.
-
Search for additional e-mail template designs on Microsoft Office Online.
How?
Important: You must first be connected to the Internet before you search Office Online for templates.
-
Do one of the following:
-
In the E-mail catalog, click View templates from Microsoft Office Online.
-
In the Search for templates box, type a keyword. For example, type e-mail. In the list, click On Microsoft Office Online, and then click the green Search button.
Note: The Search for templates box is above the E-mail heading.
-
-
Click the template that you want.
-
-
-
Choose the options that you want.
Note: If you use a template that you downloaded from Office Online, you cannot customize the design until you create the publication.
You can set the color scheme and font scheme, as well as insert your business information, before you create the publication. Do any of the following:
-
Under Customize, click the color scheme and font scheme that you want.
Note: To prevent the text in your publication from being converted into an image when you send your e-mail message, select a Web-ready font scheme. For information about Web-ready fonts and Web-ready font schemes, click a link in the See Also section.
-
Under Customize, click the business information set that you want, or create a new one.
-
-
Click Create.
-
In your e-mail publication, replace the text and pictures in the publication with your own content.
For more information about working with text and graphics, see Get text on the page in Publisher and Tips for working with images.
-
Save the e-mail publication.
Start with a blank publication
If you want to design your e-mail publication from scratch, you can start with a blank publication.
-
Start Publisher.
-
In the Publication Types list, click E-mail.
-
Under E-mail, click Blank Sizes.
-
Click the blank template that you want.
-
Under Customize, click the color scheme, font scheme, and business information set that you want.
Note: To prevent the text in your publication from being converted into an image when you send your e-mail message, select a Web-ready font scheme. For information about Web-ready fonts and Web-ready font schemes, click a link in the See Also section.
-
Click Create.
-
On the Arrange menu, click Layout Guides, and then click the Margin Guides tab.
-
In your publication, add text, pictures, and any other objects that you want.
-
For more information about working with text and graphics, see Get text on the page in Publisher and Tips for working with images.
-
Save the e-mail publication.
Send your e-mail publication
After you finish your publication, you are ready to send it.
Preview and send an e-mail message
When you send a page as an e-mail message, the message is sent in HTML format, and the recipient of the message does not need to have Office Publisher 2007 installed to view the message. The page that you send appears in the body of the e-mail message.
You can preview the message before you send it. The page is displayed in your current Web browser.
Important: To send a single page as an e-mail message or to preview it before sending, you must have Microsoft Office Outlook 2007, Microsoft Office Outlook 2003, Outlook Express (version 5.0 or later), or Windows Mail installed on your computer. For more information about adding and configuring e-mail accounts, see the links in the See Also section.
-
To preview the message as it will appear when it is sent, point to Send E-mail on the File menu, and then click E-mail Preview.
Your current message is displayed in your browser.
-
To send the message, point to Send E-mail on the File menu, and then click Send as Message.
-
In the message header, in the To and Cc boxes, type or select e-mail addresses for the recipients.
-
In the Subject box, add a title for the e-mail message.
-
On the toolbar above the message header, choose any other options that you want.
-
Click Send.
Note:
-
After you preview the page by using E-mail Preview, send the page as an e-mail message to yourself to see whether you want to make any final changes before you send it to your intended recipients. When you send the page to your own e-mail account, you can see what the file size is (in case the file size is an issue for you or your recipients).
-
The appearance of your e-mail message may differ slightly from one recipient's e-mail program to another, depending on the e-mail program that the recipient uses. If you need to know exactly how your message will look when it is opened in a particular e-mail program, arrange for a test with one or more people who use that program. If they are nearby, send the page to them and then view it yourself in their e-mail program. Or ask for their feedback before you send your message for wider distribution.
Send a publication as an e-mail attachment
When you want recipients to read and print the content of your publication in its original format, send your publication as an attachment. If you have Office Outlook 2007, Microsoft Office Outlook 2003, Outlook Express (version 5.0 or later), or Windows Mail installed on your computer, you can send an e-mail message that includes your publication as an attachment in any of these formats:
-
A Publisher publication
-
A PDF file
-
An XPS file
Note: You can save as a PDF or XPS file from a 2007 Microsoft Office system program only after you install an add-in. For more information, see Enable support for other file formats, such as PDF and XPS.
Tip: If you don't use Office Outlook 2007, Microsoft Office Outlook 2003, Outlook Express (version 5.0 or later), or Windows Mail as your default e-mail program, you can publish the e-mail publication as a PDF file or an XPS file, and then you can attach the PDF or XPS file to an e-mail message in your e-mail program.
When you send your publication as an e-mail attachment, you do not need to preview its appearance in a browser, because e-mail recipients will open and view the publication in the appropriate program, such as Office Publisher 2007 or Microsoft Publisher 2003 for a publication, Adobe Reader for a PDF file, or Microsoft Windows XP or Windows Vista for an XPS file.
Send an attachment
-
On the File menu, point to Send E-mail, and then do one of the following:
-
-
To send the publication as a publication attachment, click Send Publication as Attachment.
Note: When you send a Publisher publication as an e-mail attachment, the recipient must have Office Publisher 2007 or Office Publisher 2003 installed in order to view the publication.
-
To send the publication as a PDF attachment, click Send Publication as PDF Attachment.
-
To send the publication as an XPS attachment, click Send Publication as XPS Attachment.
-
-
In the message header, in the To and Cc boxes, type or select e-mail addresses for the recipients.
-
In the Subject box, add a title for the e-mail message.
-
On the toolbar above the message header, choose any other options that you want.
-
Click Send.
Microsoft Office Tutorials: Create And Send E-Mail Publications By Using Publisher >>>>> Download Now
ReplyDelete>>>>> Download Full
Microsoft Office Tutorials: Create And Send E-Mail Publications By Using Publisher >>>>> Download LINK
>>>>> Download Now
Microsoft Office Tutorials: Create And Send E-Mail Publications By Using Publisher >>>>> Download Full
>>>>> Download LINK uD