Choose AutoCorrect options for capitalization, spelling, and symbols
You can use the AutoCorrect feature to correct typos, capitalization errors, and misspelled words, as well as automatically insert symbols and other pieces of text. By default, AutoCorrect uses a standard list of typical misspellings and symbols, but you can modify the entries in this list.
Note: Text included in hyperlinks is not automatically corrected.
All of the tasks described in this article are carried out on the AutoCorrect tab.
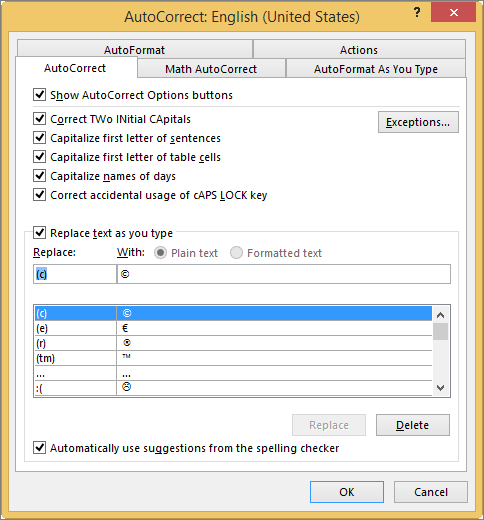
First, open the AutoCorrect tab by following the instructions for your Office program, and then click on the task you want below.
Find the AutoCorrect tab in your Office program
All programs except Outlook:
-
Click File > Options > Proofing > AutoCorrect Options.
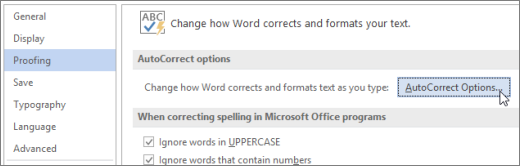
Outlook:
-
Click File >Options > Mail > Editor Options > Proofing > AutoCorrect Options.
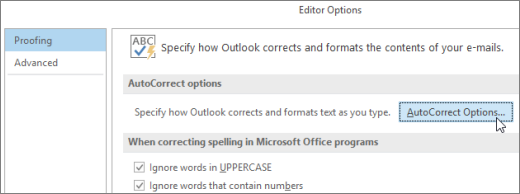
Word, Excel, Access, and PowerPoint:
-
Click the Microsoft Office Button
 > [Program] Options > Proofing > AutoCorrect Options.
> [Program] Options > Proofing > AutoCorrect Options.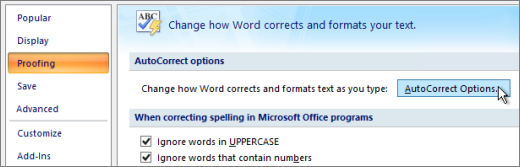
Outlook:
-
Open a mail item, and then click the Microsoft Office Button
 > Editor Options > Proofing > AutoCorrect Options.
> Editor Options > Proofing > AutoCorrect Options.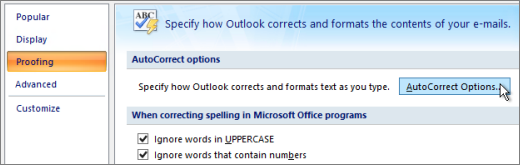
OneNote, Project, Publisher, and Visio:
-
On the Tools menu, click AutoCorrect Options.
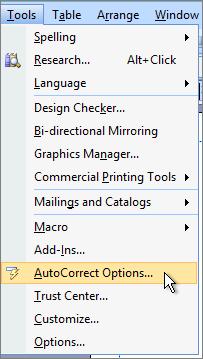
Automatically correct capitalization
You can enable or disable various options for automatically correcting capitalization on the AutoCorrect tab.
-
On the AutoCorrect tab, select or clear any of the following check boxes:
-
Correct TWo INitial CApitals
-
Capitalize first letter of sentences
-
Capitalize first letter of table cells
-
Capitalize names of days
-
Correct accidental use of cAPS LOCK key
-
You can specify exceptions to a few of the capitalization rules. The exceptions that you set apply across all the Office programs that support the AutoCorrect feature, which means that any change you make to this list in one program also affects the other programs.
-
On the AutoCorrect tab, click Exceptions, and then do one of the following:
-
If you selected the Correct TWo INitial CApitals check box, and you want to prevent AutoCorrect from correcting a specific word that contains mixed uppercase and lowercase letters (such as "IDs"), click the INitial CAps tab.
To add a word to the exception list, type the word in the box and then click Add. To delete a word, select the word and click Delete.
-
If you selected the Capitalize first letter of sentences check box, and you want to prevent AutoCorrect from capitalizing words that follow certain abbreviations (such as "appt."), click the First Letter tab.
To add a word to the exception list, type the word in the box and then click Add. To delete a word, select the word and click Delete.
Note: In some Office programs, you can also select or clear the Automatically add words to list check box. This option takes effect while you are editing a file or an item. When AutoCorrect makes an unwanted correction, you can undo it by pressing CTRL+Z. If the Automatically add words to list check box is selected, the unwanted corrections that you undo are added to the list of exceptions.
-
Add or change entires in the AutoCorrect list
You can use the AutoCorrect feature to do the following:
-
Automatically detect and correct typos and misspelled words – For example, if you type teh plus a space, AutoCorrect replaces what you typed with the. Or if you type This is theh ouse plus a space, AutoCorrect replaces what you typed with This is the house.
-
Quickly insert symbols – For example, type (c) to insert ©. If the list of built-in AutoCorrect entries doesn't contain the symbols that you want, you can add entries.
-
Quickly insert any long piece of text – For example, if you need to repeatedly enter a phrase such as return on investment, you can set up the program to automatically enter this phrase when you type roi.
All of these uses of the AutoCorrect feature are supported by two parallel lists of words. The first word is the word that you type, and the second word or phrase is what the program automatically enters to replace that word.
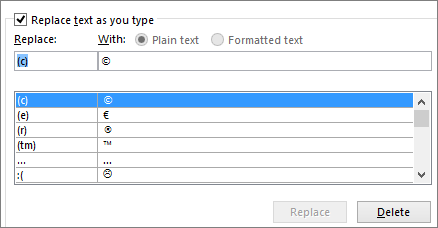
The AutoCorrect list applies across all the Office programs that support the AutoCorrect feature, which means that when you add or delete a word from the list in one Office program, the other Office programs are also affected.
Add, change, or delete a text entry to the AutoCorrect list-
On the AutoCorrect tab, make sure the Replace text as you type check box is selected.
-
In the Replace box, type a word or phrase that you often mistype or misspell — for example, type usualy.
-
In the With box, type the correct spelling of the word — for example, type usually.
-
Click Add.
To change the replacement text for an entry, select it in the list and type a new entry in the With box.
To delete an entry, select it in the list and click Delete.
Add words for AutoCorrect to ignore (exceptions)
If you regularly use a word that is not in the main dictionary but is similar to a word in the main dictionary, AutoCorrect may cause you trouble by constantly changing the spelling of the word. You can fix this problem by adding the word to the exceptions list, a set of words that AutoCorrect does not change.
-
On the AutoCorrect tab, click Exceptions, and then click Other Corrections.
-
Type the word that you want AutoCorrect to ignore in the Don't correct box.
-
Click Add, and then click OK.
Notes:
-
When you add a word to the exceptions list, the word is also added to the default custom dictionary used by the spelling checker.
-
The exceptions list applies across all Office programs that support the AutoCorrect feature. This means that any word that you add as an exception in one program will also be an exception in all other Office programs.
Automatically add words as exceptions when you undo AutoCorrect changes
If AutoCorrect makes an unwanted correction when you are editing a document, you can undo it by pressing CTRL+Z. You can configure the Office program to automatically add the word to the exceptions list when you undo an AutoCorrect change. After you add the word to the exceptions list, AutoCorrect stops changing that word.
Note: The exceptions list applies across all Office programs that support the AutoCorrect feature. This means that any word that you add as an exception in one program will also be an exception in all other Office programs.
-
On the AutoCorrect tab, click Exceptions, and then click Other Corrections.
-
Select Automatically add words to list.
-
Click OK.
Turn off AutoCorrect
If you want to prevent all automatic changes and replacements made by AutoCorrect, open the AutoCorrect tab, and then:
-
Clear all the check boxes at the top of the tab to turn off all automatic capitalization.
-
Clear the Replace text as you type box to turn off all automatic text replacements.
Make sure AutoCorrect is using the main dictionary that the spelling checker uses
When you install Microsoft Office, AutoCorrect is set by default to try to match and correct a misspelled word with a word in the main dictionary that the spelling checker uses. However, if you want to make sure this option is enabled, do the following.
-
On the AutoCorrect tab, select Automatically use suggestions from the spelling checker if it is not already selected.
-
If you made a change, click OK to make it effective.
See also
Configure or turn off automatic text formatting (AutoFormat)
No comments:
Post a Comment