Check permissions for a user or group
In SharePoint, permissions are inherited from the top-level site to a subsite to a list to an item in the list. But at any of those levels, you can break inheritance; for example, you can break inheritance for a list so that the list has permissions different from that of the site that contains the list. Because permissions inheritance can be broken at any of several levels, it can be difficult to determine exactly which permissions a specific user or group has to an object such as a SharePoint site, list, or item.
You can check what permissions a user or a group has to an object such as a SharePoint site, list or library, or an item.
To check permissions for a user or a group, you need the Enumerate Permissions permission, which by default means you need to be a member of the Owners group. Check with your site owner if you are unsure.
Note: To use this feature, the server administrator must first install the SharePoint Administrator Toolkit. Find links to download the Toolkit in the See Also section.
What do you want to do?
Check permissions for a user or group for a site
-
Open the SharePoint site on which you want to check permissions.
-
On the Site Actions menu
 , click Site Settings.
, click Site Settings. -
On the Site Settings page, under Users and Permissions, click Check Effective permissions.
-
On the Check Effective Permissions page, in the User/Group box, type the e-mail address of the user or distribution group for which you want to verify permissions, and then click the Check Names icon.
-
Click Check Now.
Check permissions for a user or group for a list or library
-
If the list or library is not already open, click its name on the Quick Launch.
If the name of your list or library does not appear, click View All Site Content on the Quick Launch, and then click the name of your list or library.
-
On the Settings menu
 , click List Settings, or click the settings for the type of library that you are opening.
, click List Settings, or click the settings for the type of library that you are opening.For example, in a document library, click Document Library Settings.
-
Under Permissions and Management, click Check Effective Permissions.
-
On the Check Effective Permissions page, in the User/Group box, type the e-mail address of the user or distribution group for which you want to verify permissions, and then click the Check Names icon.
-
Click Check Now.
Check permissions for a user or group for an item
-
If the list or library is not already open, click its name on the Quick Launch.
If the name of your list or library does not appear, click View All Site Content on the Quick Launch, and then click the name of your list or library.
-
In the list or library, click the drop-down next to an item that you are interested in, and then click Check Effective Permissions.
-
On the Check Effective Permissions page, in the User/Group box, type the e-mail address of the user or distribution group for which you want to verify permissions, and then click the Check Names icon.
-
Click Check Now.
Understand the permission results
The results display the permissions that the user or group has on an object, other permissions that may affect access to the object, and permissions granted through anonymous access.
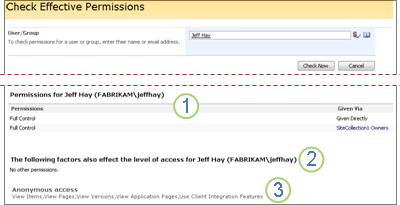
1. This section lists any permissions assigned to the user or group and indicates how the permissions were granted to the user or group. The Permissions column displays the permission level assigned to the user or group. The Given Via column indicates whether the permission was given directly to the user or the group or granted through a group that the user or group is a member of; if via a group, this column displays the SharePoint group name. If the user or group have no permission to the object, this section displays the message No permissions.
2. This section lists any other permissions affecting a user or a group's access to an object. The following details are displayed:
-
Operation The permission that applies to the user or group.
-
Description The description of the permission.
-
Allow or Deny Whether the permission is allowed or denied to the user or group.
If you are a site collection administrator, this section will display any additional permissions.
Permissions granted through policies, if any, will also display in this section.
If there are no permissions that affect a user or group, this section displays the message No other permissions.
3. If anonymous access is enabled for the site or list, this section lists the permissions applicable to the site or list for anonymous users.
If anonymous access is not enabled for the object, this section displays the message Anonymous access is not enabled on this scope.
Note: Anonymous access cannot be enabled for an item. When you check permissions at an item-level, the section displays the message Anonymous access info is not applicable for this scope.
No comments:
Post a Comment